از طریق منوی جستجو مطلب مورد نظر خود در وبلاگ را به سرعت پیدا کنید
FFmpeg را نصب و استفاده کنید روی اوبونتو 20.04
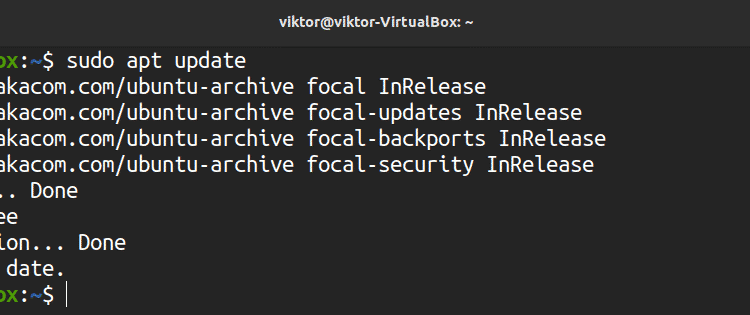
سرفصلهای مطلب
FFmpeg یک ابزار قدرتمند برای رمزگذاری فایل های چند رسانه ای است. این یک ابزار CLI منبع باز است که برای همه پلتفرم های اصلی در دسترس است. این برنامه از طیف وسیعی از کتابخانه های صوتی و تصویری از جمله libavformat، لیباووتیل، libavcodecو غیره. FFmpeg می تواند صدا و تصویر را به فرمت های مختلف تبدیل کند، اندازه نمونه را تغییر اندازه و پیکربندی کند، و بسیاری موارد دیگر.
این راهنما به شما نشان می دهد که چگونه FFmpeg را در اوبونتو 20.04 نصب و استفاده کنید.
نصب FFmpeg در اوبونتو
دو راه رسمی برای نصب FFmpeg وجود دارد روی اوبونتو: از مخزن اوبونتو (v7.x) و از snap (v4.x). بسته به روی نیازهای شما، شما باید مناسب ترین روش را برای خود انتخاب کنید.
همچنین امکان کامپایل و نصب FFmpeg از منبع وجود دارد. البته این روش کمی پیچیده است و توصیه می شود تا زمانی که دلیل خاصی برای این کار ندارید از این روش پیروی نکنید.
نصب FFmpeg از Ubuntu Repo
این روش پیش فرض برای نصب FFmpeg است. تنها کاری که باید انجام دهید این است که به APT بگویید برنامه را از مخزن نرم افزار پیش فرض اوبونتو بگیرد و نصب کند.
آتش زدن a terminal، کش APT را به روز کنید و FFmpeg را نصب کنید.


اجازه دهید بررسی کنیم که آیا نصب با موفقیت انجام شده است یا خیر. ابتدا نسخه FFmpeg را از طریق دستور زیر تست کنید:

فراموش نکنید که رمزگذارها و رمزگشاهای موجود را بررسی کنید. این کار را با وارد کردن دستور زیر انجام دهید:




نصب FFmpeg از snap
FFmpeg نیز به عنوان بسته فوری در دسترس است. اگر snap را پیکربندی نکردهاید، میتوانید با صدور دستور زیر آن را بلافاصله نصب کنید:

اکنون، سیستم شما باید آماده برداشتن و نصب بسته های اسنپ از فروشگاه اسنپ کرافت باشد. FFmpeg را بررسی کنید روی اسنپ کرافت.

نصب FFmpeg را با وارد کردن دستور زیر تست کنید:

$ ffmpeg -رمزگشاها
نصب FFmpeg از Source کد
FFmpeg یک ابزار منبع باز است. بنابراین امکان ساخت دستی این برنامه از روی کد منبع وجود دارد. این روش فقط در صورتی توصیه می شود که مایل به ایجاد یک ساخت سفارشی هستید، می خواهید آخرین نسخه را امتحان کنید یا می خواهید یک باگ را آزمایش کنید. برای استفاده عمومی، روش های دیگر را برای نصب این برنامه دنبال کنید. راهنمای رسمی گردآوری FFmpeg برای اوبونتو را بررسی کنید.
ساخت FFmpeg از منبع به چندین وابستگی نیاز دارد. برای دانلود وابستگی ها دستورات زیر را وارد کنید:

$ تنظیم خودکار \
$ خودروسازی \
$ ساخت ضروری \
$ cmake \
$ git-core \
$ libass-dev \
$ libfreetype6-dev \
$ libgnutls28-dev \
$ libsdl2-dev \
$ libtool \
$ libva-dev \
$ libvdpau-dev \
$ libvorbis-dev \
$ libxcb1-dev \
$ libxcb-shm0-dev \
$ libxcb-xfixes0-dev \
$ pkg-config \
$ texinfo \
$ wget \
$ یاسم \
$ zlib1g-dev

اکنون یک دایرکتوری اختصاصی برای ذخیره کد منبع و فایل های باینری کامپایل شده آماده کنید.

اکنون زمان آماده سازی برخی از کتابخانه های شخص ثالث است. اینها رایج ترین مواردی هستند که با FFmpeg استفاده می شوند. اگر به یک یا چند مورد از این کتابخانه ها نیاز ندارید، از قسمت مربوطه صرف نظر کنید و موارد مرتبط را نادیده بگیرید ./پیکربندی گزینه.
- NASM: اسمبلری که برخی از کتابخانه ها به آن متکی هستند روی.

- libx264: رمزگذار ویدیوی H.264.

- libx265: رمزگذار ویدیوی H.265 (همچنین به عنوان HEVC شناخته می شود).

- libvpx: رمزگذار/رمزگر ویدئو VP8/VP9.

- libfdk-aac: رمزگذار صوتی AAC.

- libmp3lame: رمزگذار صوتی MP3.
- libopus: رمزگذار/رمزگشای صوتی Opus.
- libaom: رمزگذار/رمزگشا ویدیو AV1. توجه داشته باشید که اگر می خواهید از این یکی استفاده کنید، ممکن است کامپایل با شکست مواجه شود. طبق ویکی رسمی FFmpeg، به نظر می رسد این بسته هنوز API پایداری ندارد. توصیه می شود از این یکی خودداری کنید.

اکنون آماده شروع ساخت FFmpeg از منبع هستید. کد منبع را با صدور عبارت زیر بگیرید:
$ wget -O ffmpeg-snapshot.tar.bz2 https://ffmpeg.org/منتشر شده/ffmpeg-snapshot.tar.bz2


متغیر محیطی PATH را به روز کنید و اسکریپت پیکربندی را اجرا کنید.
$ — پیشوند=“$HOME/ffmpeg_build” \
$ –pkg-config-flags=“–استاتیک” \
$ –افرادی cflags=“-من$HOME/ffmpeg_build/include” \
$ –extra-ldflags=“-L$HOME/ffmpeg_build/lib” \
$ — اضافی لب=“-lpthread -lm” \
$ –bindir=“$HOME/صندوقچه” \
$ –enable-gpl \
$ –enable-gnutls \
$ –enable-libaom \
$ –enable-libass \
$ –enable-libfdk-aac \
$ –enable-libfreetype \
$ –enable-libmp3lame \
$ –enable-libopus \
$ –enable-libvorbis \
$ –enable-libvpx \
$ –enable-libx264 \
$ –enable-libx265 \
$ –فعال-غیر رایگان

در طی این process، ممکن است با خطای «gnutls not found using pkg-config» مواجه شوید. برای حل این مشکل باید بسته خاصی در سیستم وجود داشته باشد. می توانید بسته مربوطه را نصب کرده و با دستور زیر این خطا را برطرف کنید:

حالا دوباره اسکریپت پیکربندی را اجرا کنید.

را اجرا کنید ساختن دستور شروع کامپایل FFmpeg. از پرچم “-j” برای اجرای کامپایل موازی برای افزایش سرعت استفاده کنید process.

اکنون می توانید نسخه FFmpeg را که به تازگی از منبع ساخته اید از طریق دستور زیر نصب کنید:


بارگیری مجدد bash پوسته برای شناسایی مکان باینری جدید FFmpeg.

نصب FFmpeg را از طریق دستورات زیر آزمایش کنید:

$ ffmpeg -رمزگشاها
با استفاده از FFmpeg
پس از انجام مراحل بالا، اکنون FFmpeg را با موفقیت نصب کرده اید. وقت آن است که یاد بگیرید چگونه از آن استفاده کنید. این بخش برخی از رایج ترین کاربردهای این ابزار را به شما نشان می دهد.
ابتدا یک فایل ویدئویی را از MP4 به فرمت WebM تبدیل کنید. زیبایی FFmpeg این است که مجبور نیستید فرمت های ورودی و خروجی را مشخص کنید. FFmpeg به طور خودکار فرمت منبع و هدف را شناسایی می کند و بر اساس آن عمل می کند. در اینجا، پرچم “-hide_banner” برای غیرفعال کردن اطلاعات پیکربندی که FFmpeg گزارش می کند استفاده می شود. روی هر اجرا

اکنون اجازه دهید نگاهی به تبدیل فایل های صوتی بیندازیم. تبدیل MP3 به OGG.

هنگام تبدیل فایل ها، امکان تعیین کدک نیز وجود دارد. از پرچم “-c” و به دنبال آن نام هر رمزگذار/رمزگشای پشتیبانی شده یا یک کپی با ارزش ویژه استفاده کنید. به عنوان مثال، می توانید با استفاده از کدک ویدیویی libvpx و کدک صوتی libvorbis یک MP4 را به فرمت WebM تبدیل کنید.

به طور مشابه، امکان تبدیل فرمت صوتی با استفاده از یک کدک مشخص نیز وجود دارد. به عنوان مثال، می توانید با استفاده از این فایل MP3 را به OGG تبدیل کنید لیبوپوس کدک

افکار نهایی
FFmpeg یک ابزار قدرتمند برای کار با فایل های رسانه ای است. آموزش های زیادی وجود دارد روی ویژگی های مختلف FFmpeg و کاربردهای آن در مورد این ابزار شگفت انگیز بیشتر کاوش کنید. چند فایل رسانه آزمایشی را بردارید و با آنها تمرین کنید تا بر FFmpeg مسلط شوید. این آموزش جالب را ببینید روی چگونه چندین تصویر را به یک فایل ویدیویی تبدیل کنیم.
لذت ببرید!
لطفا در صورت وجود مشکل در متن یا مفهوم نبودن توضیحات، از طریق دکمه گزارش نوشتار یا درج نظر روی این مطلب ما را از جزییات مشکل مشاهده شده مطلع کنید تا به آن رسیدگی کنیم
زمان انتشار: 1403-01-04 00:05:04



