از طریق منوی جستجو مطلب مورد نظر خود در وبلاگ را به سرعت پیدا کنید
Grafana را نصب کنید روی اوبونتو
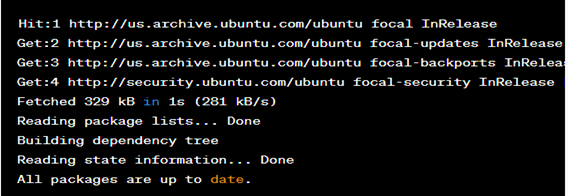
سرفصلهای مطلب
Grafana یک پلتفرم تجسم، نظارت و تجزیه و تحلیل داده های منبع باز محبوب است. از منابع داده های مختلف پشتیبانی می کند و تجسم های غنی، داشبورد و قابلیت های هشدار را ارائه می دهد.
این می تواند به شما کمک کند داده های خود را سازماندهی کنید و عملکرد سیستم خود را در زمان واقعی ردیابی کنید، چه یک توسعه دهنده، یک تحلیلگر داده یا یک مدیر سیستم باشید.
این آموزش روش نصب و پیکربندی Grafana را تشریح می کند روی اوبونتو، یکی از محبوب ترین توزیع های لینوکس. ما مراحل را پوشش می دهیم روی روش نصب Grafana از مخزن رسمی APT و پیکربندی آن برای اجرا به عنوان یک سرویس سیستم.
پیش نیازهای نصب گرافانا روی اوبونتو
قبل از نصب Grafana روی اوبونتو، چند پیش نیاز وجود دارد که باید از وجود آنها مطمئن شوید. اطمینان حاصل کنید که سیستم شما شرایط زیر را برآورده می کند:
آ. فضای کافی
ابتدا به یک سیستم اوبونتو با حداقل 1 گیگابایت رم و 1 هسته پردازنده نیاز دارید، اگرچه منابع بیشتری برای نصب های بزرگتر توصیه می شود.
ب بسته های سیستم به روز شده
در مرحله بعد، باید مطمئن شوید که سیستم شما بسته های لازم را نصب کرده و به درستی اجرا می کند. شما می توانید این بسته ها را با استفاده از مدیر بسته پیش فرض اوبونتو، دستور apt نصب کنید. این دستور را در terminal:
پس از موفقیت آمیز بودن به روز رسانی، خروجی ای به شکل زیر پیدا خواهید کرد:

این خروجی نشان می دهد که سیستم با موفقیت به مخازن بسته متصل شده و فهرست بسته محلی را به روز کرده است، اما هیچ بسته ای نیاز به به روز رسانی ندارد. اگر بهروزرسانیها در دسترس بودند، در خروجی فهرست میشدند. می توانید از دستور sudo apt upgrade برای نصب آنها استفاده کنید.
ج. بسته Curl را نصب کنید
حلقه command-line ابزار به شما امکان می دهد داده ها را با استفاده از پروتکل های مختلف مانند HTTP، FTP و SCP از یا به یک سرور انتقال دهید. می توانید از کد زیر استفاده کنید:
د بسته Apt-Transport-Https را نصب کنید
همچنین باید بسته apt-transport-https را نصب کنید که برای دسترسی به مخازن از طریق HTTPS لازم است. از ابزار زیر استفاده کنید:
یک نمونه خروجی برای کد به صورت زیر است:

در این خروجی نمونه، سیستم بستههای موجود و وابستگیهایی را که برای نصب apt-transport-https مورد نیاز است، بررسی میکند. سپس از شما میخواهد تا با نمایش «آیا میخواهید ادامه دهید؟» ادامه نصب را تأیید کنید. [Y/n]” پیام برای دانلود و نصب بسته های مورد نیاز می توانید با وارد کردن Y ادامه دهید.
روش نصب و پیکربندی Grafana روی اوبونتو
پس از نصب این بسته ها، سیستم شما برای ادامه نصب Grafana آماده خواهد شد. اگر از اوبونتو استفاده می کنید روی یک پلتفرم مبتنی بر ابر مانند AWS یا Azure، ممکن است لازم باشد درگاههای لازم را در فایروال خود باز کنید تا ترافیک به و از سرور Grafana را امکان پذیر کند.
مراحل زیر حیاتی خواهد بود:
مرحله 1: مخزن Grafana را به سیستم خود اضافه کنید
اولین قدم در نصب گرافانا روی اوبونتو قرار است مخزن Grafana را به سیستم شما اضافه کند. a را باز کنید terminal و دستور زیر را برای دانلود و اضافه کردن کلید Grafana GPG اجرا کنید:
سپس با اجرای دستور زیر، مخزن Grafana را به منابع بسته سیستم خود اضافه کنید:
مرحله 2: فهرست بسته را به روز کنید
هنگامی که مخزن را اضافه کردید، با اجرای دستور زیر، فهرست بسته را به روز کنید:
مرحله 3: Grafana را نصب کنید
اکنون، شما آماده نصب Grafana هستید. برای نصب Grafana این دستور را اجرا کنید:
این ابزار Grafana و تمام وابستگی های آن را نصب می کند روی سیستم اوبونتو شما
مرحله 4: Grafana را شروع کنید
پس از اتمام نصب، می توانید سرور Grafana را با اجرای دستور زیر راه اندازی کنید:
نتیجه ای مشابه آنچه در شکل زیر است دریافت خواهید کرد:

این خروجی نشان می دهد که سرویس Grafana فعال و در حال اجرا است روی سیستم. میتوانید این موضوع را با باز کردن یک مرورگر وب و پیمایش به رابط وب Grafana در این آدرس تأیید کنید http://localhost: 3000 (یا آدرس IP یا نام میزبان سرور اگر از راه دور به آن دسترسی دارید).
مرحله 5: گرافانا را پیکربندی کنید
وقتی Grafana را نصب کردید روی سیستم اوبونتو شما، مرحله بعدی پیکربندی آن برای اجرا به عنوان یک سرویس سیستم است. این تضمین می کند که Grafana هر زمان که سیستم شما بوت می شود به طور خودکار شروع به کار می کند و می توان به راحتی با استفاده از دستور systemctl آن را مدیریت کرد.
قطعه کد زیر کمک خواهد کرد:
این کد سرور Grafana را قادر می سازد تا به طور خودکار در زمان بوت شروع شود. با اجرای دستور زیر می توانید به صورت دستی سرویس را راه اندازی کنید:
با استفاده از دستور زیر وضعیت سرویس Grafana خود را بررسی کنید:
اگر سرویس به درستی اجرا شود، باید خروجی مشابه زیر را ببینید:

این خروجی نشان می دهد که سرویس grafana-server فعال و در حال اجرا است، با یک process شناسه 12345. سرویس 2 ساعت و 30 دقیقه پیش شروع شد که با خط “فعال” مشخص شد. خروجی نیز نشان می دهد command-line آرگومان هایی که برای راه اندازی grafana-server استفاده می شوند process.
آخرین خط خروجی تأیید می کند که سرویس با موفقیت شروع شده است و نشان می دهد که سرویس «شروع شده است».
با استفاده از Nginx برای Grafana یک پروکسی معکوس تنظیم کنید
در مرحله بعد، باید یک پروکسی معکوس برای دسترسی ایمن به Grafana از طریق HTTPS تنظیم کنید. یک پروکسی معکوس سروری است که در مقابل سرور Grafana شما قرار می گیرد و تمام درخواست های دریافتی را مدیریت می کند و آنها را از طریق یک اتصال امن به سرور Grafana ارسال می کند.
مراحل زیر لازم است:
مرحله 1: Nginx را نصب کنید
ابتدا باید Nginx را نصب کنید روی سیستم اوبونتو خود را برای راه اندازی یک پروکسی معکوس با استفاده از Nginx. می توانید از این دستور استفاده کنید:
مرحله 2: یک بلوک سرور جدید ایجاد کنید
پس از نصب Nginx، باید یک بلوک سرور جدید در آن ایجاد کنید /etc/nginx/sites-available دایرکتوری برای تعریف پیکربندی پروکسی معکوس. برای این کار دستور زیر را اجرا کنید:
این قطعه کد یک فایل جدید را در ویرایشگر متن نانو باز می کند. این تنظیمات را کپی و در فایل پیست کنید:
گوش بده 80;
server_name example.com;
برگشت 301 https://$server_name$request_uri;
}
سرور {
گوش بده 443 ssl;
server_name example.com;
ssl_certificate /و غیره/ssl/گواهینامه ها/ssl-cert-snakeoil.pem;
ssl_certificate_key /و غیره/ssl/خصوصی/ssl-cert-snakeoil.key;
محل / {
proxy_pass http://localhost:3000;
میزبان proxy_set_header $host;
proxy_set_header X-Real-IP $remote_addr;
proxy_set_header X-Forwarded-For $proxy_add_x_forwarded_for;
}
}
آدرس IP یا نام دامنه خود را جایگزین example.com کنید و در صورت لزوم مسیرهای گواهی SSL را تنظیم کنید. این پیکربندی یک تغییر مسیر از HTTP به HTTPS را تنظیم می کند و همه درخواست ها را به سرور Grafana که در حال اجرا است ارسال می کند. روی localhost: 3000.
ذخیره کنید و فایل را ببندید. مطبوعات Ctrl+Xو به دنبال آن Y و وارد برای رسیدن به این.
مرحله 3: یک پیوند نمادین ایجاد کنید
بعد، یک پیوند نمادین به بلوک سرور جدید در قسمت ایجاد کنید /etc/nginx/sites-enabled دایرکتوری که آن را قادر می سازد توسط Nginx استفاده شود:
مرحله 4: وب سرور Nginx را مجددا راه اندازی کنید
در نهایت، Nginx را مجددا راه اندازی کنید تا پیکربندی جدید اعمال شود. از کد زیر استفاده کنید:
اکنون باید با پیمایش به Grafana از طریق HTTPS به صورت ایمن دسترسی داشته باشید https://example.com (یا نام دامنه یا آدرس IP شما) در یک مرورگر وب. اما این تنها در صورتی اتفاق میافتد که پروکسی معکوس را به درستی تنظیم کنید و Nginx را برای سرویس دادن به فایلهای Grafana پیکربندی کنید.
نتیجه
اکنون باید یک Grafana کاربردی داشته باشید روی دستگاه اوبونتو شما علاوه بر این، شما با موفقیت یک پروکسی معکوس را با استفاده از Nginx برای دسترسی ایمن به Grafana از طریق HTTPS راه اندازی کرده اید. اکنون می توانید منابع داده را اضافه کنید، داشبوردها را ایجاد کنید و سیستم هشدار را تنظیم کنید.
لطفا در صورت وجود مشکل در متن یا مفهوم نبودن توضیحات، از طریق دکمه گزارش نوشتار یا درج نظر روی این مطلب ما را از جزییات مشکل مشاهده شده مطلع کنید تا به آن رسیدگی کنیم
زمان انتشار: 1402-12-28 20:49:03



