از طریق منوی جستجو مطلب مورد نظر خود در وبلاگ را به سرعت پیدا کنید
OpenOffice را نصب کنید روی اوبونتو 20.04
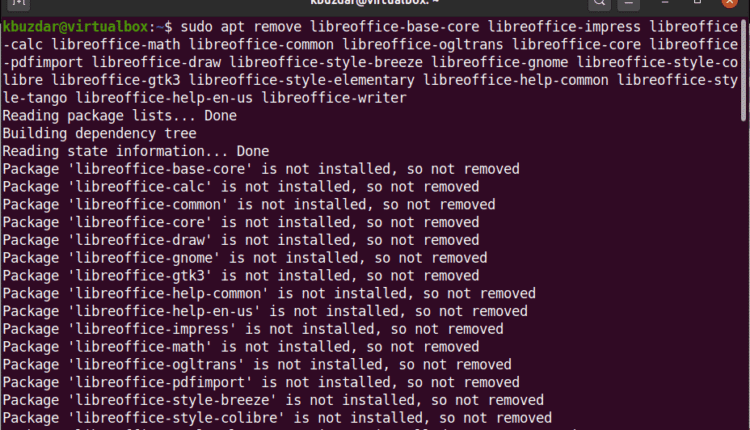
سرفصلهای مطلب
اپن آفیس یک نرم افزار اداری بهره وری چند پلتفرمی و منبع باز است. این نرم افزار کاربردی به زبان های جاوا و سی پلاس پلاس نوشته شده است. این مجموعه اداری تقریباً به 121 زبان موجود است. در ابتدا برای مایکروسافت ویندوز، لینوکس و سولاریس توسعه یافت و بعداً برای سایر سیستم عامل ها توزیع شد. مجموعه OpenOffice شامل چندین برنامه کاربردی برای انجام عملکردهای مختلف مانند بسته OpenOffice Writer برای یک واژه پرداز، بسته Calc برای وظایف صفحه گسترده، Impress برای برنامه ارائه، Draw برای طراحی برنامه، برنامه ریاضی و Base برای مدیریت پایگاه داده است.
در این مقاله روش حذف کتابخانه های متضاد و نصب open office 4.1.7 را یاد می گیریم روی اوبونتو 20.04 LTS از طریق محیط خط فرمان. بیا شروع کنیم!
مراحل نصب OpenOffice روی اوبونتو 20.04 LTS
برای نصب OpenOffice روی اوبونتو 20.04، باید مراحل زیر را دنبال کنید:
مرحله 1: LibreOffice یا نسخه آفیس نصب شده قدیمی را حذف کنید
قبل از شروع نصب OpenOffice 4 روی سیستم شما، ابتدا باید LibreOffice و کتابخانه های آن را حذف کنید زیرا LibreOffice و OpenOffice نمی توانند اجرا شوند. روی همان سیستم؛ هر دو نرم افزار دارای کتابخانه های یکسانی هستند که در هنگام نصب با هم تداخل دارند. بنابراین، LibreOffice را به طور کامل از سیستم حذف کنید. از دستور زیر برای حذف کامل LibreOffice استفاده کنید:
libreoffice-math libreoffice-common libreoffice-ogltrans libreoffice-core
libreoffice-pdfوارد کردن libreoffice-draw libreoffice-style-breeze libreoffice-gnome
libreoffice-style-colibre libreoffice-gtk3 libreoffice-style-elementary
libreoffice-help-common libreoffice-style-tango libreoffice-help-en-us libreoffice-writer

سپس دستور زیر را اجرا کنید:

دستور بالا تمام کتابخانه های LibreOffice را از سیستم شما حذف می کند. اکنون سیستم شما برای نصب OpenOffice آماده است.
مرحله 2: OpenOffice را دانلود کنید
این بسته موجود نیست روی مخزن نرم افزار اوبونتو بنابراین، برای نصب OpenOffice روی اوبونتو 20.04، باید این بسته را از وب سایت رسمی OpenOffice دانلود کنید. این بسته موجود نیست روی مخزن نرم افزار اوبونتو بنابراین، برای نصب OpenOffice روی اوبونتو 20.04، باید این بسته را از وب سایت رسمی OpenOffice دانلود کنید.
آخرین نسخه OpenOffice را از وب سایت رسمی آنها از لینک ذکر شده دانلود کنید https://www.openoffice.org/download/index.html. در زمان نگارش این مقاله، OpenOffice 4.1.7 به عنوان آخرین نسخه موجود است. بنابراین، “Linux 64-bit (x86-64) (DEB)” را از کادر محاوره ای بازشو انتخاب کنید و زبان دلخواه و نسخه OpenOffice را انتخاب کنید و سپس کلیک کنید. روی گزینه ‘دانلود نصب کامل’.

کادر محاوره ای نمایش داده می شود روی دسکتاپ شما در اینجا، «ذخیره فایل» را انتخاب کرده و مکانی را که میخواهید آن را ذخیره کنید، تعیین کرده و کلیک کنید روی خوب. پس از مدتی، نصب Apache_OpenOffice_4.1.7_Linux_x86-64_install-deb_en-US.tar.gz شروع به دانلود می کند. روی سیستم شما دانلود process برای تکمیل زمان می برد.

پس از اتمام دانلود، با استفاده از دستور زیر به فهرست دانلودها رفته و فایلها را فهرست میکنید:
$ ls

مرحله 3: فایل tar را استخراج کنید
فایل دانلود شده یک فایل tar است، بنابراین باید آن را استخراج کنید. بنابراین، با استفاده از تار command-line utility فایل دانلود شده را به صورت زیر استخراج کنید:

دستور بالا فایل دانلود شده را استخراج می کند. این یک دایرکتوری به نام “en-US” در دانلودها ایجاد می کند. اکنون با استفاده از دستور زیر وارد DEBS خواهید شد.
مرحله 4: بسته های deb را نصب کنید
پس از آن، دستور زیر را برای نصب بسته های deb اجرا می کنید.

اکنون، تمام بسته ها را ادغام خواهید کرد روی دسکتاپ شما با استفاده از دستور زیر:
بسته های deb را با استفاده از دستور زیر نصب کنید:

مرحله 5: OpenOffice 4.1.7 را راه اندازی کنید
OpenOffice 4.1.7 نصب شده است روی اکنون سیستم شما میتوانید با راهاندازی OpenOffice 4 آن را تأیید کنید روی سیستم شما یا با استفاده از terminal یا از دسکتاپ

هنگامی که برای اولین بار OpenOffice را راه اندازی می کنید، پنجره نمایش داده شده بالا را مشاهده خواهید کرد روی سیستم شما کلیک روی بعد و سپس Finish.

برای راه اندازی آن از دسکتاپ، کلیک کنید روی فعالیتها و «Openoffice» را در نوار جستجوی برنامه جستجو کنید. نتایج زیر را مشاهده خواهید کرد روی سیستم شما:

برای استفاده از عملکرد کامل apache OpenOffice، ممکن است نیاز به نصب Java Runtime Environment داشته باشید. روی سیستم شما اوبونتو 20.04 اگر قبلاً نصب نشده باشد روی سیستم شما
بنابراین با استفاده از دستور زیر می توانید JDK-8 یا 11 را نصب کنید روی سیستم شما پس از به روز رسانی apt-cache.
$ sudo sudo apt نصب openjdk-8-jre
نتیجه
در این مقاله روش نصب آخرین نسخه OpenOffice 4.1.7 را یاد گرفتیم روی اوبونتو 20.04 با استفاده از خط فرمان. علاوه بر این، ما همچنین یاد گرفتیم که چگونه کتابخانه های LibreOffice متناقض را از سیستم اوبونتو حذف کنیم. اکنون می توانید از تمام بسته های OpenOffice استفاده کنید روی سیستم شما مربوط به طراحی، نوشتن، محاسبه، تاثیرگذاری، ریاضیات و غیره است. امیدوارم از این مقاله لذت برده باشید.
لطفا در صورت وجود مشکل در متن یا مفهوم نبودن توضیحات، از طریق دکمه گزارش نوشتار یا درج نظر روی این مطلب ما را از جزییات مشکل مشاهده شده مطلع کنید تا به آن رسیدگی کنیم
زمان انتشار: 1403-01-04 06:08:03



