از طریق منوی جستجو مطلب مورد نظر خود در وبلاگ را به سرعت پیدا کنید
OpenShot را نصب کنید روی اوبونتو
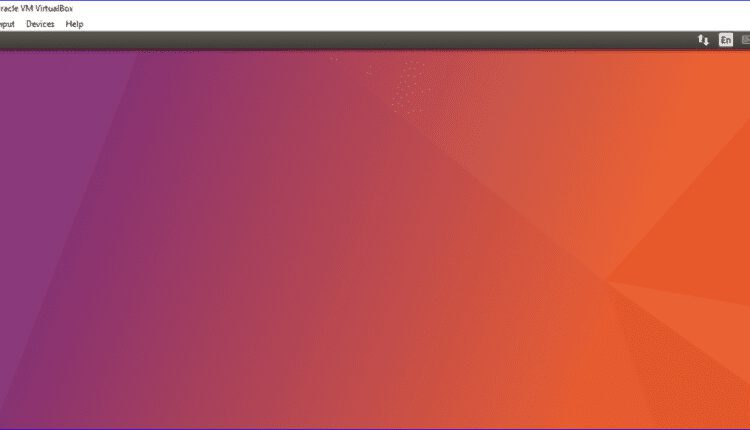
سرفصلهای مطلب
روش نصب و استفاده از OpenShot Video Editor روی اوبونتو 17.04
OpenShot یکی از محبوب ترین نرم افزارهای ویرایش ویدیوی رایگان است. دارای بسیاری از ویژگی های مفید است و استفاده از آن بسیار آسان است. این سیستم از چندین سیستم عامل مانند Linux ، Windows ، MacOS و غیره پشتیبانی می کند. هر کاربر به راحتی می تواند با استفاده از این نرم افزار ، هر ویدئویی را از پرونده های صوتی ، تصویری و تصویری موجود ایجاد کند. فایل ویدئویی را می توان پس از ایجاد در فرمت های مختلف صادر کرد. بهبودهای زیادی در نسخه جدید نرم افزار OpenShot انجام شده است. کیفیت تصویر تولید شده توسط این نرم افزار در حال حاضر واضح تر و بهتر است. این نرم افزار رایگان ویرایش ویدیو، کار ایجاد و ویرایش ویدیو را نسبت به سایر نرم افزارهای ویرایش آسان تر می کند.
پس از وارد کردن یک یا چند ویدیو، کاربر می تواند به راحتی صداهای پس زمینه و هر متن یا تصویر سفارشی را در هر کجا تغییر دهد روی ویدیو. بخش های ناخواسته ویدیو را می توان به راحتی با استفاده از ابزار برش نرم افزار حذف کرد. کاربر می تواند انواع پروفایل های ویدئویی را برای ساخت ویدئو با کیفیت برتر اعمال کند. ویژگیهای کشیدن و رها کردن OpenShot وظایف ویرایش ویدیو را سادهتر میکند. کاربران همچنین می توانند با استفاده از آن جلوه های ویژه ای را در ویدیو اعمال کنند که باعث جذابیت و جذابیت ویدیو می شود. چگونه هر کسی می تواند OpenShot را نصب و استفاده کند روی اوبونتو در این آموزش نشان داده شده است.
با استفاده از سه روش می توانید OpenShot را در اوبونتو نصب کنید. همه این رویکردها به زودی در اینجا توضیح داده شده است. اگر می خواهید نصب را حذف کنید process برای استفاده از این نرم افزار می توانید آخرین نسخه آن را دانلود کنید OpenShot AppImage از وب سایت OpenShot فایل کنید و پس از دادن مجوزهای اجرا، نرم افزار را اجرا کنید. این سادهترین راه برای استفاده از این نرمافزار است، اما زمانی که سعی میکنید از این نرمافزار استفاده کنید، مشکلاتی پیش میآید. ممکن است فایل های صوتی و تصویری مورد نیاز نباشد import به درستی یا نرم افزار ممکن است پس از راه اندازی پاسخ ندهد. اگر می خواهید این روش را امتحان کنید، به آدرس URL زیر بروید و فایل را دانلود کنید.
https://www.openshot.org/download
در مرحله دوم، می توانید OpenShot را با استفاده از PPA نصب کنید. این روش نسبت به روش قبلی وقت گیرتر است زیرا برای تکمیل نصب به مدتی زمان نیاز دارد process. متاسفانه همان مشکلات AppImage در این نوع نصب نیز وجود دارد. بنابراین این دو راه در حال حاضر توصیه نمی شوند، اگرچه ممکن است در آینده بهبود یابند. اگر میخواهید از رویکرد PPA برای نصب OpenShot استفاده کنید، باید دستورات زیر را اجرا کنید terminal.
$ sudo آپدیت apt-get
$ sudo apt-get نصب کنید openshot-qt
ثالثاً می توانید OpenShot را از مرکز نرم افزار اوبونتو نصب کنید و این نرم افزار با اکثر نسخه های اوبونتو کاملاً کار می کند. مراحل نصب این روش در این آموزش نشان داده شده است.
نصب OpenShot از مرکز نرم افزار اوبونتو
مراحل:
1. کلیک کنید روی نماد نرم افزار اوبونتو را باز کنید

2. OpenShot را در کادر جستجو تایپ کنید تا نرم افزار OpenShot را پیدا کنید. کلیک روی اولین نرم افزار OpenShot Video Editor و کلیک کنید روی دکمه نصب

3. شما باید ارائه دهید root رمز عبور برای شروع نصب process.

زمانی که نصب با موفقیت انجام شود، نرم افزار آماده نصب خواهد بود. چگونه می توانید پرونده های رسانه ای موجود را ویرایش کرده و با استفاده از انواع مختلف جلوه های انتقال ، یک محتوای ویدیویی جدید ایجاد کنید در قسمت بعدی این آموزش نشان داده شده است.
با استفاده از Openshot Video Editor
پس از اتمام نصب، نرم افزار را با تایپ OpenShot در dash home جستجو کنید. کلیک روی نماد برای باز کردن آن

پنجره زیر برای ایجاد ویدیو ظاهر می شود. عمدتاً دارای سه بخش، منطقه محتوای پروژه، لیست آهنگ و منطقه پیش نمایش ویدیو است.

فایل های مورد نیاز برای ایجاد ویدیوی جدید را با کلیک کردن وارد کنید import دکمه های فایل

یک ویدیو، یک فایل صوتی و تصویری در اینجا برای ایجاد یک ویدیوی نمونه انتخاب شده است.

با کلیک کردن روی دکمه پلاس، سه آهنگ اضافه کنید. فایل صوتی را در تراک 1، فایل ویدیویی در تراک 2 و فایل تصویری را در تراک 3 بکشید و رها کنید.

برای تغییر طول محتوا می توانید از ابزار تغییر اندازه استفاده کنید.

می توانید از ابزار Arrow برای تغییر موقعیت محتوا استفاده کنید.

برای برش ویدیو می توانید از ابزار تیغ استفاده کنید.

پس از برش ویدیو، می توانید قسمتی از ویدیو را جدا کرده و موقعیت ویدیو را جابجا کنید.

یک فایل ویدئویی دیگر در پروژه اضافه کنید. آن را در وسط ویدیوی قبلی بکشید و رها کنید.

اگر می خواهید، می توانید قسمت ویدیو را نیز همپوشانی کنید.

برای حذف صدای اصلی ویدیو کلیک کنید روی نماد صدا

یکی از ویژگی های مهم این نرم افزار انتقال است. گزینه های انتقال زیادی برای اعمال در ویدیو موجود است. میتوانید انتقال دلخواه خود را در هر مکانی از ویدیو انتخاب و اعمال کنید. انتقال را بکشید و رها کنید روی قسمت مورد نظر از ویدیو پس از انتخاب انتقال. انتقال ها پس از اعمال در ویدیو مانند تصویر زیر خواهند بود.

یکی دیگر از ویژگی های OpenShot افکت است. می توانید انواع مختلفی از افکت ها را در بخش های مختلف ویدیو اعمال کنید. فرض کنید اگر میخواهید بخشی از ویدیو را محو کنید، میتوانید جلوه تاری را انتخاب کرده و کلیک کنید روی قسمت ویدیویی که می خواهید افکت را در آن اعمال کنید.

نوار لغزنده بزرگنمایی در سمت راست پنجره وجود دارد. میتوانید از این ابزار برای بزرگنمایی یا کوچکنمایی قطعات آهنگ به منظور ویرایش استفاده کنید.

وقتی کار ویرایش ویدیو کامل شد، می توانید عنوان ویدیوی خود را ایجاد کنید. کلیک روی گزینه New Title… از منوی عنوان برای ایجاد عنوان ویدیو. موضوع عنوان را از بالا انتخاب کنید و نام فایل عنوان را تنظیم کنید.

پس از تنظیم عنوان و متن عنوان فرعی، می توانید قالب بندی دیگری را برای فونت و رنگ اعمال کنید تا ظاهر عنوان را تغییر دهید. دکمه دیگری برای ویرایش قبلی وجود دارد. برای استفاده از این قابلیت باید lnkspace را نصب کنید. کلیک روی دکمه اعمال را برای نشان دادن اثر قالب بندی.

فایل زیر پس از ایجاد عنوان ویدیو ایجاد می شود.

در صورت تمایل می توانید عنوان متحرک ویدیو را نیز بسازید. شما باید کلیک کنید روی گزینه New Animated Title… از منوی عنوان برای ایجاد عنوان متحرک. اما برای استفاده از این ویژگی باید یک مجموعه تولید محتوای سه بعدی متن باز به نام Blender را نصب کنید.

برخی دیگر از ویژگی های خاص در کادر گفتگوی تنظیمات OpenShot وجود دارد. میتوانید این کادر محاورهای را با کلیک کردن روی تنظیمات از منوی ویرایش باز کنید. برای تغییر نمای پیش فرض این نرم افزار می توانید تنظیمات مختلف تب general را تغییر دهید.

قبل از صادرات ویدیوی ویرایش شده، میتوانید نمایه پیشفرض ویدیو را از فهرست کشویی نمایه تغییر دهید. می توانید با کلیک کردن، تنظیمات نمایه قبلی را انجام دهید روی دکمه مدیریت پروفایل

تب دیگری برای فعال کردن گزینه های ذخیره خودکار پروژه وجود دارد. شما می توانید ذخیره خودکار را به دو روش فعال کنید. پروژه را می توان قبل از پخش یا بعد از یک فاصله زمانی منظم ذخیره کرد.

هنگامی که تمام کارهای ویرایش کامل شد، می توانید پروژه را با کلیک کردن روی دکمه ذخیره پروژه از نوار ابزار یا فشار دادن Ctrl+S ذخیره کنید.

آخرین و مهم ترین ویژگی این نرم افزار صادرات ویدئو می باشد. کادر محاوره ای Export Video را می توان از منوی File یا با کلیک کردن روی دکمه Export Video از نوار ابزار باز کرد.

اول از همه، شما باید یک نام برای پروژه تعیین کنید. دو گزینه برای وجود دارد export هر ویدیویی ویدئو را می توان به دیسک محلی یا به یک کانال YouTube صادر کرد. بنابراین این نرم افزار برای آن دسته از کاربران یوتیوب که می خواهند بسیار مفید است export ویدیو بلافاصله پس از ویرایش ویدیو. بعد، دو تب برای وجود دارد export تنظیمات. اینها ساده و پیشرفته هستند. در تب ساده، نوع پروفایل را بر اساس انتخاب کنید روی نوع ویدیو اگر میخواهید نمایه ویدیویی انتخاب شده قبلی را تغییر دهید، میتوانید تنظیمات تب ساده را تغییر دهید. می توانید از تنظیمات تب پیشرفته برای تنظیمات صوتی و تصویری سطح پیشرفته استفاده کنید.
با دنبال کردن مراحل فوق ، می توانید به راحتی از این ویرایشگر ویدیوی مفید برای انجام کارهای ویرایش ویدیویی منظم خود با کارآیی و بدون هیچ هزینه ای استفاده کنید.
لطفا در صورت وجود مشکل در متن یا مفهوم نبودن توضیحات، از طریق دکمه گزارش نوشتار یا درج نظر روی این مطلب ما را از جزییات مشکل مشاهده شده مطلع کنید تا به آن رسیدگی کنیم
زمان انتشار: 1403-01-06 15:11:04



