از طریق منوی جستجو مطلب مورد نظر خود در وبلاگ را به سرعت پیدا کنید
Python3 و IDLE را نصب کنید روی اوبونتو 18.04
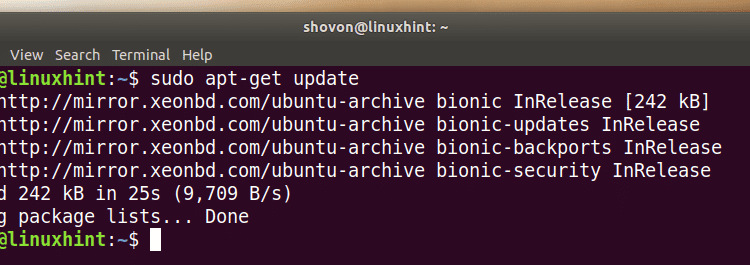
سرفصلهای مطلب
پایتون 3.6 باید نصب شود روی اوبونتو 18.04 LTS به طور پیش فرض. Python 3.7 (هنوز در نسخه بتا) در مخزن بسته رسمی Ubuntu 18.04 LTS در زمان نگارش این مقاله نیز موجود است. اما به طور پیش فرض نصب نمی شود.
در این مقاله به شما نشان خواهم داد که چگونه پایتون 3.6 و پایتون 3.7 را در صورتی که آن را نصب نکرده اید نصب کنید. بیایید شروع کنیم.
نصب پایتون 3
ابتدا کش مخزن بسته را با دستور زیر به روز کنید:
کش مخزن بسته باید به روز شود.
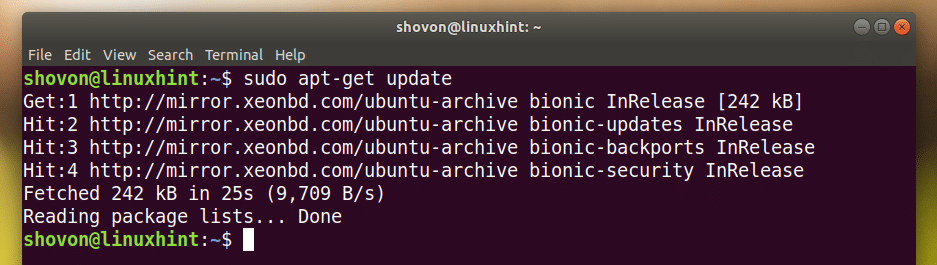
نصب پایتون 3.6:
حالا برای نصب پایتون 3.6 دستور زیر را اجرا کنید:

همانطور که در تصویر زیر می بینید، Python 3.6 همانطور که گفتم قبلاً نصب شده است.
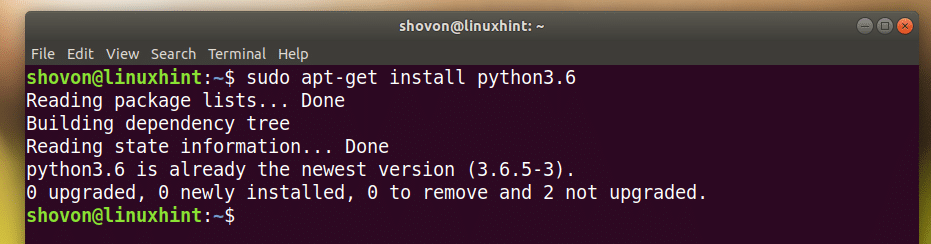
نصب پایتون 3.7:
برای نصب پایتون 3.7 (هنوز در زمان نوشتن این مقاله در نسخه بتا) دستور زیر را اجرا کنید:
را فشار دهید y و سپس فشار دهید <ورود>.
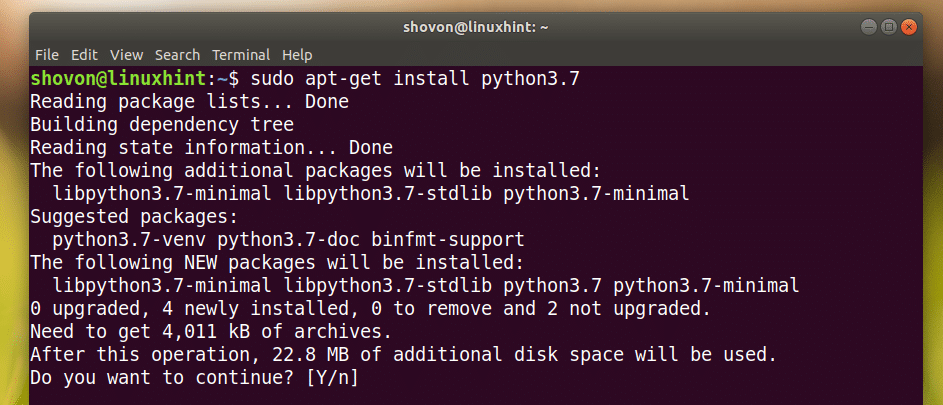
پایتون 3.7 باید نصب شود.
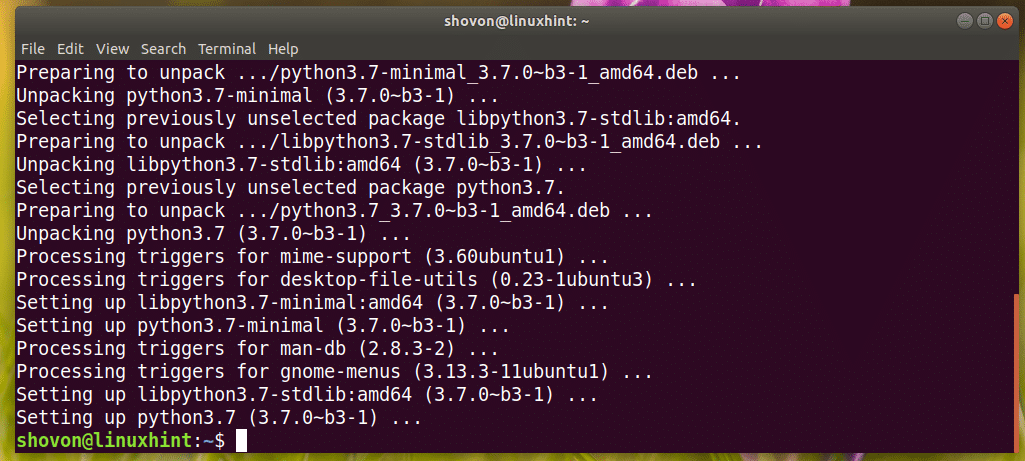
برای بررسی اینکه آیا پایتون 3.7 کار می کند می توانید دستور زیر را اجرا کنید:
همانطور که می بینید، کار می کند.

نصب Python 3 IDLE برای توسعه برنامه پایتون
پایتون 3 IDLE یک برنامه گرافیکی برای نوشتن است python 3 برنامه و تست کنید. برای مبتدیان مناسب است. همیشه می توانید نوشتن کد پایتون 3 را با آن شروع کنید پایتون 3 IDLE. این سبک وزن است و توانایی برجسته سازی نحو خوبی دارد.
پایتون 3 IDLE در مخزن بسته رسمی Ubuntu 18.04 LTS موجود است.
برای پایتون 3.6:
برای نصب پایتون 3 IDLE برای پایتون 3.6 دستور زیر را اجرا کنید:

را فشار دهید y و سپس فشار دهید <ورود> برای ادامه دادن
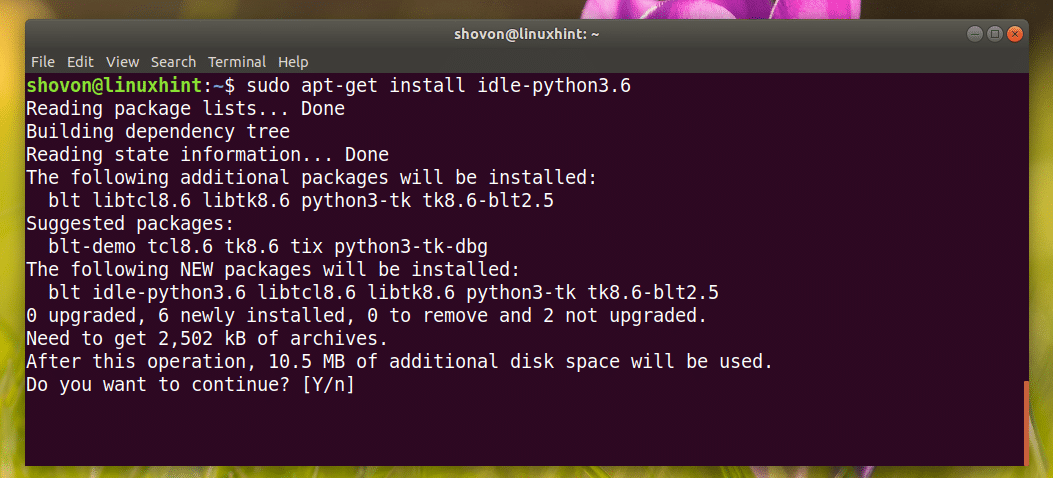
باید نصب شود.
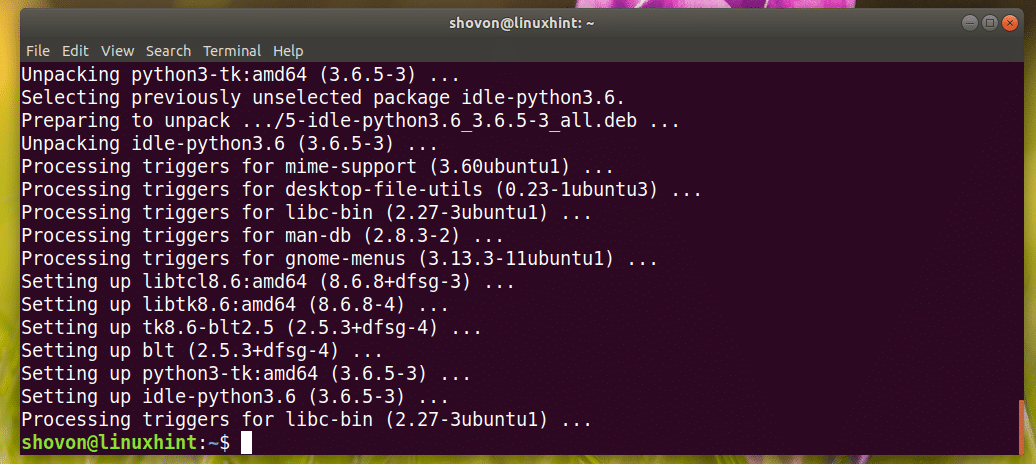
برای پایتون 3.7:
برای نصب Python 3 IDLE برای Python 3.7، دستور زیر را اجرا کنید:
استفاده از IDLE برای توسعه برنامه پایتون 3
حالا که دارید پایتون 3 IDLE نصب شده است، می توانید به منوی برنامه و جستجو کنید پایتون 3 IDLE.
شما باید نماد زیر را همانطور که در تصویر زیر مشخص شده است ببینید، کلیک کنید روی آن را
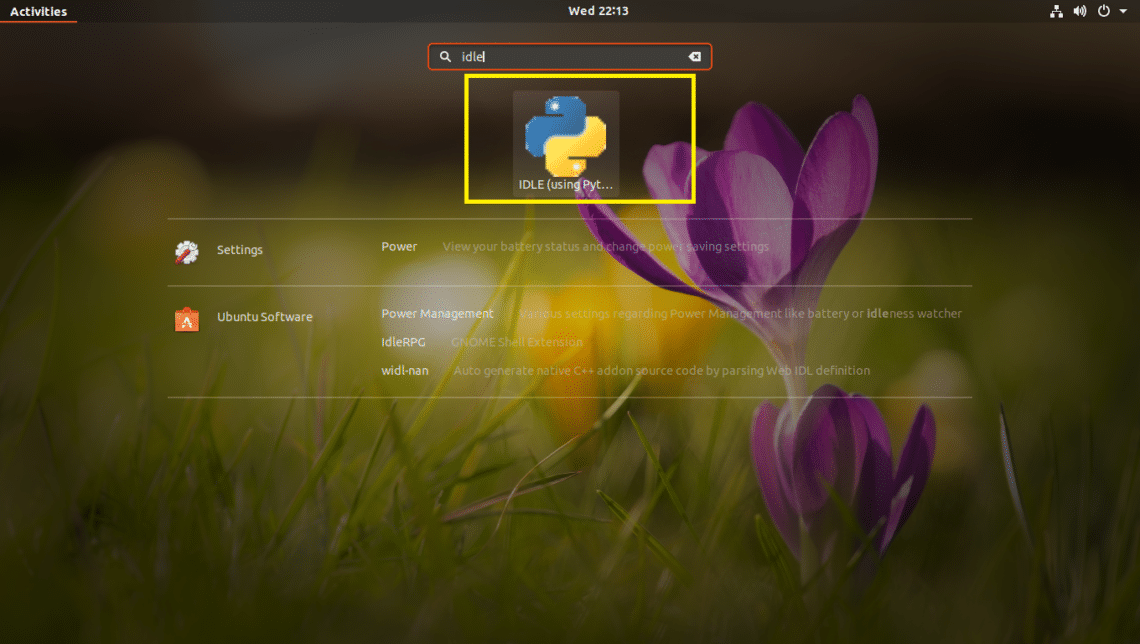
باید پنجره زیر را ببینید. این یک پوسته پایتون 3.6 است که می توانید آن را اجرا کنید python کدها، یک خط در یک زمان. برای آزمایش کدها یا منطق های بسیار ساده قبل از قرار دادن آن در فایل کد منبع پایتون 3 خوب است.
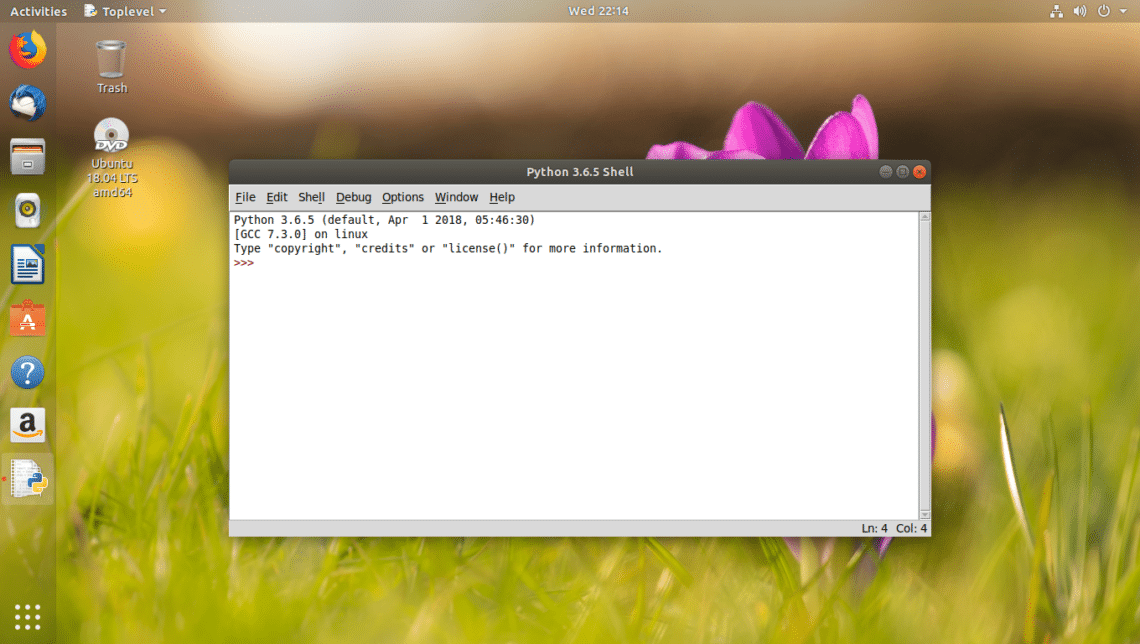
حالا برای رفتن به ویرایشگر گرافیکی کلیک کنید روی فایل و باید منوی زیر را ببینید. از اینجا می توانید کلیک کنید روی باز کردن… برای باز کردن یک فایل کد منبع موجود پایتون 3 در ویرایشگر گرافیکی.
توجه: همچنین می توانید فشار دهید
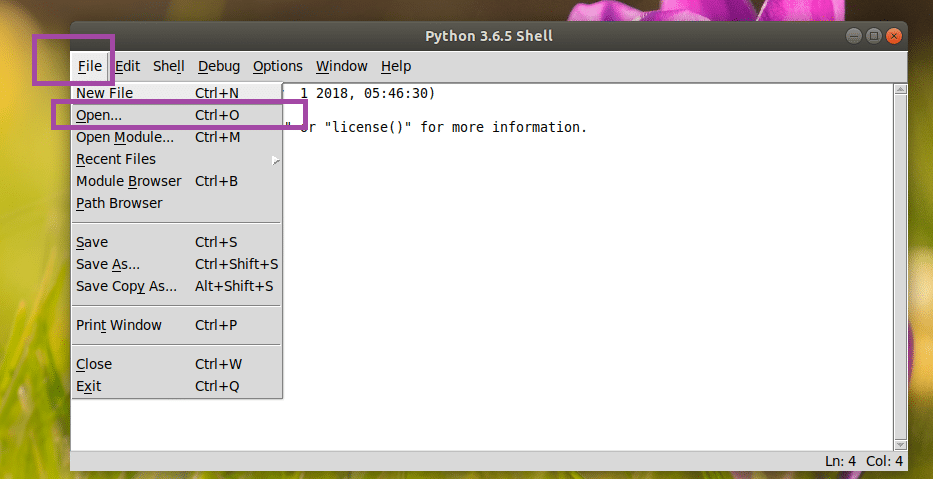
یا می توانید کلیک کنید روی فایل جدید… برای ایجاد یک فایل جدید و باز کردن آن در ویرایشگر گرافیکی.
توجه: همچنین می توانید فشار دهید
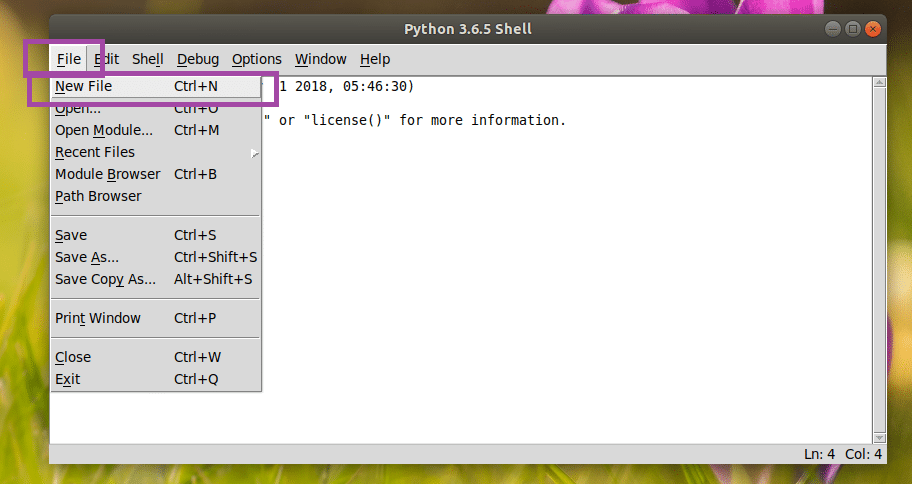
من یک فایل جدید ایجاد کردم، و وقتی این کار را انجام دادید، باید چیزی شبیه به این باشد. این ویرایشگر کد گرافیکی است.
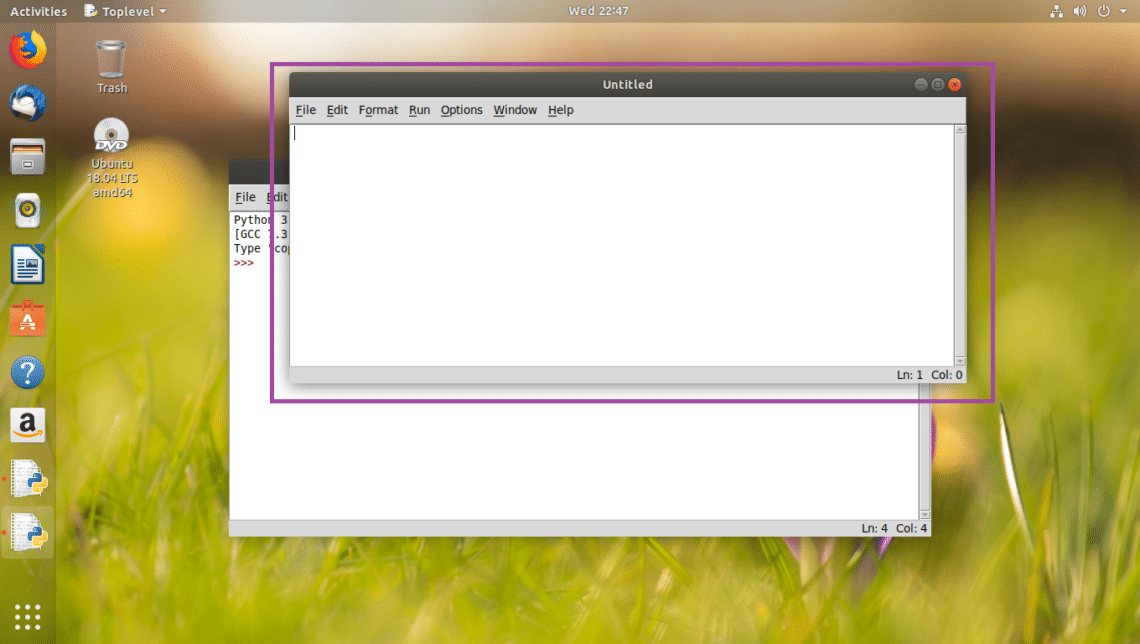
وقتی کدی در آن نوشتید، آن را در جایی ذخیره کنید روی فایل سیستم شما برای ذخیره فایل، کلیک کنید روی فایل و سپس کلیک کنید روی ذخیره کنید همانطور که در تصویر زیر نشان داده شده است.
توجه: همچنین می توانید فایل را با فشار دادن ذخیره کنید
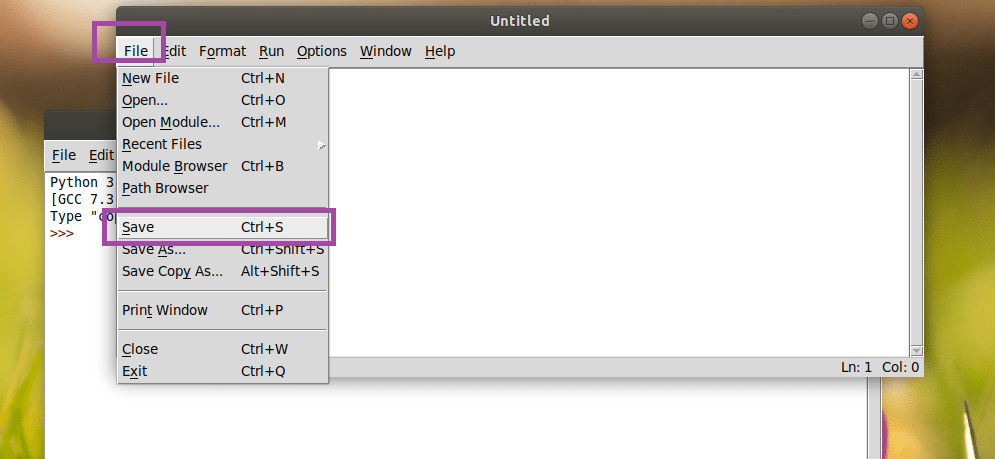
حالا بیایید اولین برنامه Python 3 خود را بنویسیم و آن را به عنوان ذخیره کنیم سلامpy جایی روی فایل سیستم شما
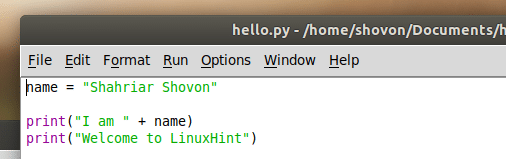
برای اجرای برنامه کلیک کنید روی اجرا کنید و سپس کلیک کنید روی ماژول را اجرا کنید. همچنین می توانید فشار دهید F5 برای اجرای برنامه
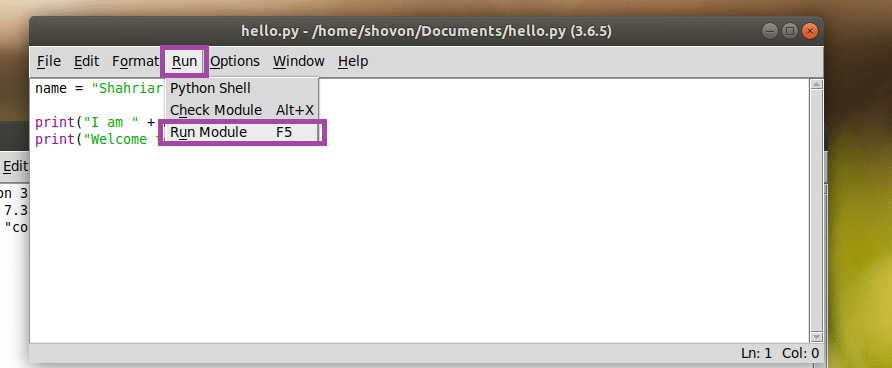
همانطور که می بینید، خروجی صحیح نمایش داده می شود روی را console.
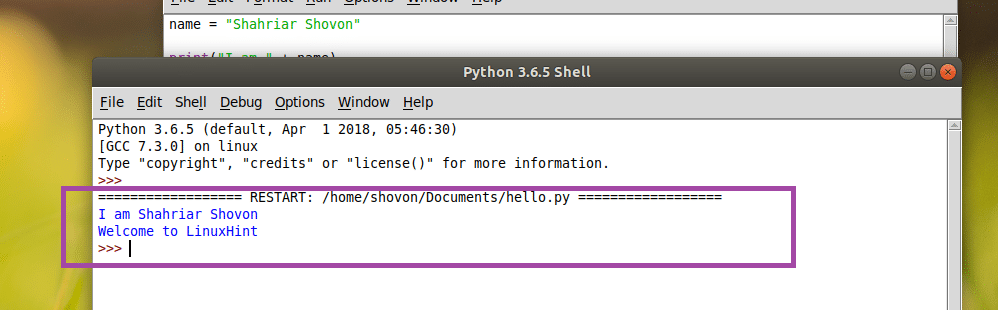
شخصی سازی Python 3 IDLE
می توانید به گزینه ها و سپس IDLE را پیکربندی کنید برای رفتن به پنجره پیکربندی پایتون 3 IDLE.
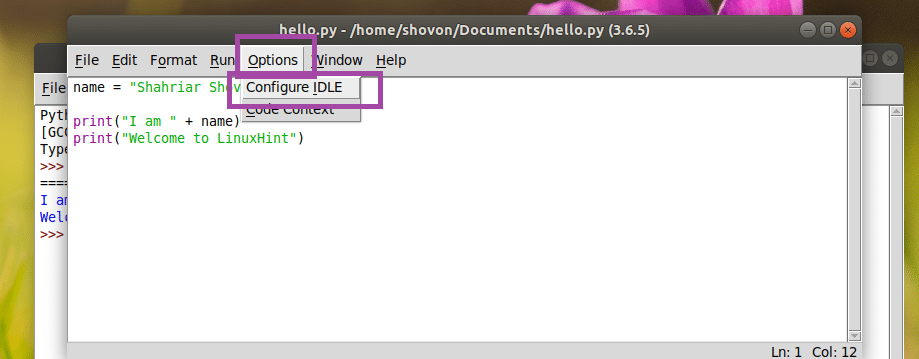
تنظیمات همانطور که در تصویر زیر می بینید، پنجره باید باز شود. از فونت ها / زبانه ها زبانه، می توانید فونت IDLE، اندازه فونت، عرض تورفتگی پیش فرض خود را تغییر دهید.
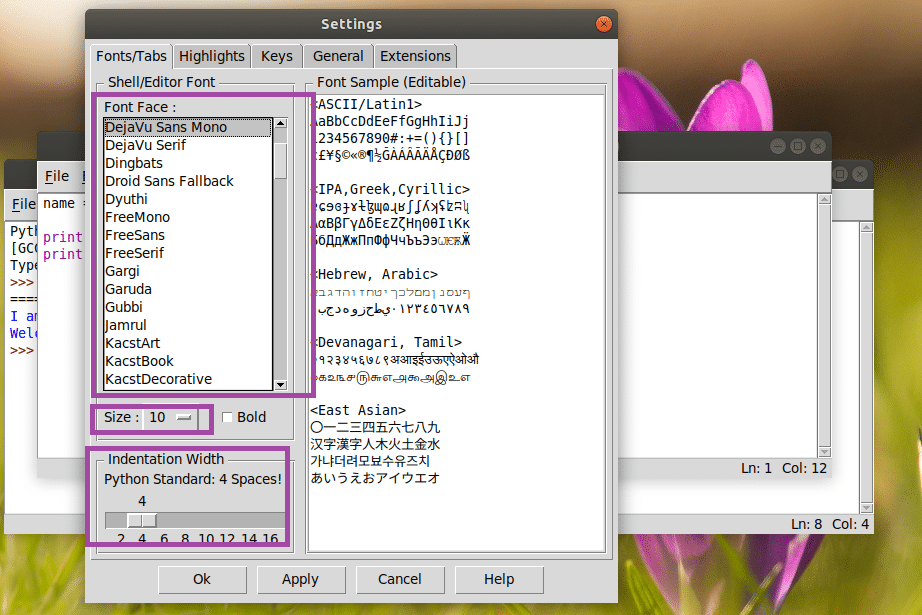
از نکات برجسته تب، می توانید طرح رنگ یا تم IDLE را تغییر دهید. به طور پیش فرض، IDLE Classic تنظیم شده است. شما هم می توانید انتخاب کنید IDLE تاریک و IDLE جدید همانطور که در قسمت مشخص شده اسکرین شات زیر می بینید.
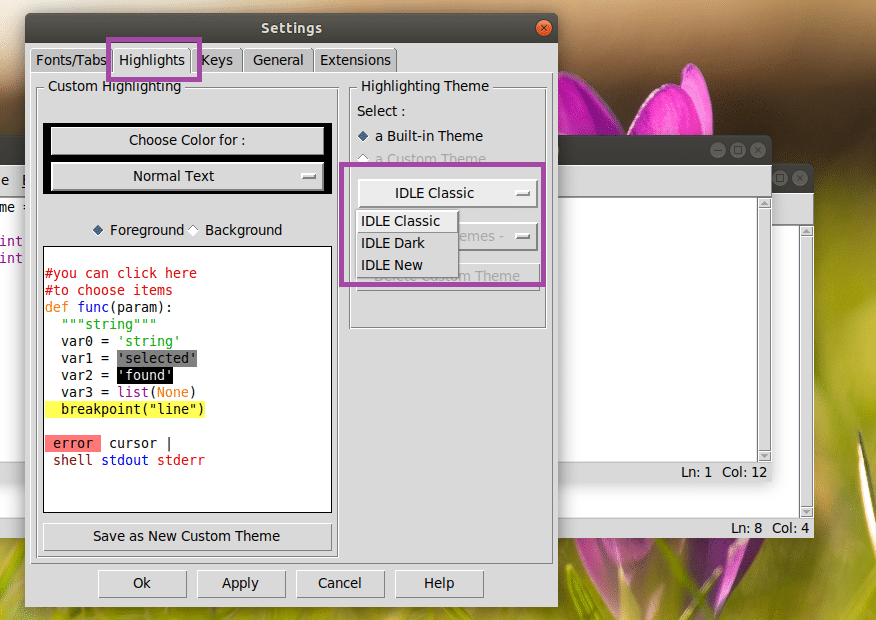
پس از اتمام کار، کلیک کنید روی باشه. تغییرات باید اعمال شود.
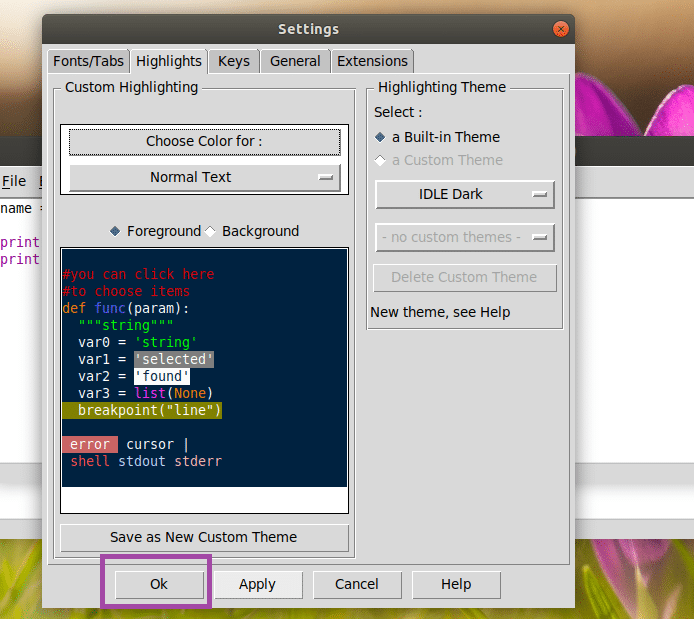
IDLE تاریک موضوع:
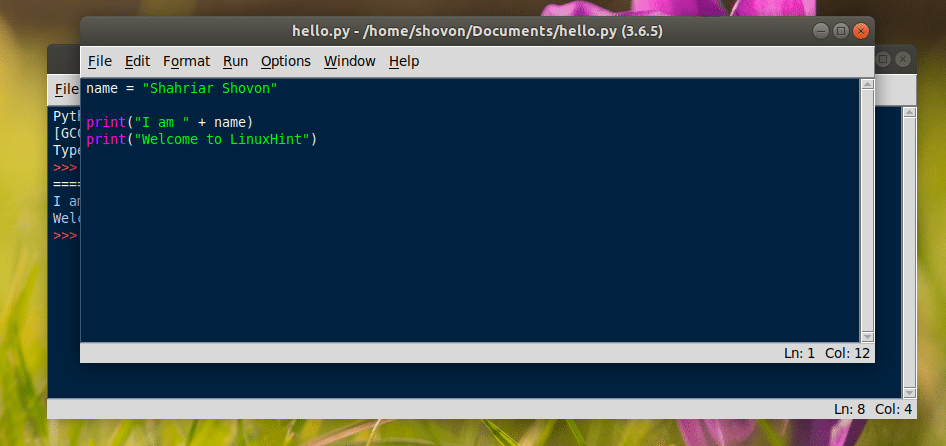
به این ترتیب پایتون 3 را نصب می کنید و شروع به یادگیری پایتون 3 می کنید روی اوبونتو 18.04 LTS. با تشکر از خواندن این مقاله.
لطفا در صورت وجود مشکل در متن یا مفهوم نبودن توضیحات، از طریق دکمه گزارش نوشتار یا درج نظر روی این مطلب ما را از جزییات مشکل مشاهده شده مطلع کنید تا به آن رسیدگی کنیم
زمان انتشار: 1404-01-05 06:22:07



