از طریق منوی جستجو مطلب مورد نظر خود در وبلاگ را به سرعت پیدا کنید
آموزش نصب محیط گرافیکی دسکتاپ GUI بر روی اوبونتو سرور
نصب محیط گرافیکی دسکتاپ بر روی سرور مجازی Ubuntu - تبدیل محیط متنی به گرافیکی
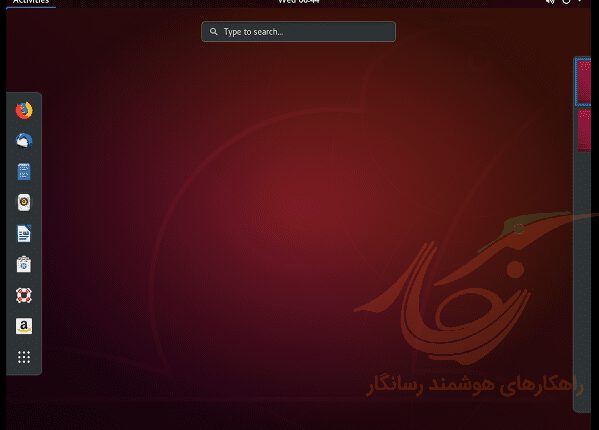
سرفصلهای مطلب
سوال : چطور دسکتاپ GUI را روی سرور Ubuntu نصب کنیم ؟
Unity (دسکتاپ پیشفرض اوبونتو)
# sudo apt-get install ubuntu-desktop
نکته اینکه اگر از نسخه 16.04 یا بالاتر استفاده می کنید میتوانید از “apt” بجای “apt-get” استفاده کنید
# sudo apt install ubuntu-desktop
نصب KDE روی Ubuntu
اگر از نسخه 16.04 به بعد Ubuntu استفاده می کنید لازم است تا PPA را برای KDE اضافه کنید
sudo add-apt-repository ppa:kubuntu-ppa/backports</p> <p>sudo apt-get install kubuntu-desktop
نصب LXDE (Lubuntu) روی Ubuntu
# sudo apt-get install lubuntu-desktop
نصب MATE روی Ubuntu
# sudo apt-get install mate-desktop
نصب Gnome روی Ubuntu
# sudo apt-get install ubuntu-gnome-desktop
اگر می خواهید دسکتاپ را با نرم افزار های پیش فرض آن یعنی مرورگر ، آفیس و … نصب کنید از دستور زیر استفاده کنید :
# sudo apt-get install ubuntu-desktop gnome-panel gnome-settings-daemon metacity nautilus gnome-terminal
اگر مایل به نصب دسکتاپ بدون نرم افزار های ذکر شده هستید از دستور زیر استفاده کنید :
# sudo apt-get install --no-install-recommends ubuntu-desktop gnome-panel gnome-settings-daemon metacity nautilus gnome-terminal
نصب XFCE (Xubuntu) روی Ubuntu
# sudo apt-get install xubuntu-desktop
جمع بندی و نتیجه گیری
تبریک میگویم ، شما با موفقیترباط کاری دسکتاپ را روی سرور اوبونتوی خود نصب کرده اید ، برای دسترسی گرافیکی به سرور خود میتوانید از VNC استفاده کنید ، برای آموزش اتصال به سرور مجازی با VNC این آموزش را مشاهده کنید
اگر از سرورهای مجازی رسانگار استفاده میکنید دسترسی VNC بصورت پیشفرض برای شما فعال است ، اگر اینطور نیست برای آموزش نصب و فعال سازی VNC روی سرور این آموزش را مشاهده کنید
چطور روی سرور Ubuntu GUI نصب کنیم
زمان کل: 5 دقیقه
گام 0 : اوبونتو را آپدیت کنید
# sudo apt-get update # sudo apt-get upgrade




درود بر شما. من وقتی که محیط گرافیکی را بر روی سرور که ubuntu 18.04 است نصب می کنم و سیستم را راه اندازی می کنم دیگر از طریق نرم افزار putty نمی توانم به خط فرمان دسترسی داشته باشم و بعد از اینکه پسورد سرور را می زنم دیگر هیچ کاری انجام نمی دهد.
سلام
من اوبونتو ۲۰ دارم
کامند دوم اجرا نمیشه برام:
[cc lang=”bash”]sudo add-apt-repository ppa:kubuntu-ppa/backports
ارور میده:
Command ‘[cc’ not found, but there are 17 similar ones.
سلام
تست میشه بروزرسانی میشه
ولی میتونید cc رو نصب کنید قبلش