از طریق منوی جستجو مطلب مورد نظر خود در وبلاگ را به سرعت پیدا کنید
WP-CLI چیست و چگونه از آن برای مدیریت سایت وردپرس استفاده کنیم
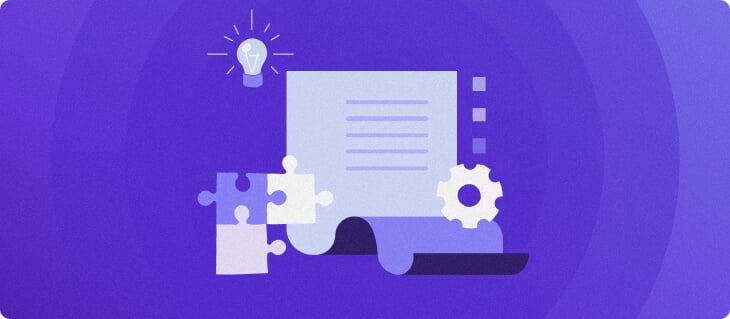
سرفصلهای مطلب
وردپرس به دلیل داشبورد مدیریت بصری خود یکی از کاربرپسندترین سیستم های مدیریت محتوا (CMS) است. با این حال، مدیریت یک سایت وردپرس می تواند پیچیده تر شود، به خصوص با رشد وب سایت شما. چه یک کاربر معمولی یا یک توسعه دهنده باشید، باید تم ها، افزونه ها و به روز رسانی ها را مدیریت کنید.
تسلط بر ابزارهایی مانند رابط خط فرمان وردپرس (WP-CLI) می تواند بازی را تغییر دهد. این آموزش WP-CLI وردپرس یک راهنمای جامع ارائه می دهد که همه چیز را از نصب آن گرفته تا استفاده موثر از آن برای مدیریت وب سایت وردپرس را پوشش می دهد.
در پایان، درک کاملی از قابلیت های WP-CLI خواهید داشت و شما را برای مدیریت کارآمدتر وب سایت های وردپرس مجهز می کند.
WP-CLI چیست؟
WP-CLI است command-line رابط برای وردپرس، کاربران را قادر می سازد تا سایت های وردپرس خود را بدون مرورگر وب مدیریت کنند. این مجموعه ای از command-line ابزارهایی برای مدیریت وظایف وردپرس، از جمله مدیریت تم ها، افزونه ها و پایگاه های داده.
در حالی که داشبورد مدیریت وردپرس یک تجربه کاربر پسند ارائه می دهد، WP-CLI مدیریت وب سایت را ارتقا می دهد. با استفاده از command-line رابط، شما می توانید وظایف را با سرعت بیشتری انجام دهید و حتی جنبه های مختلف نگهداری سایت را خودکار کنید.
WP-CLI به ویژه برای توسعه دهندگان وردپرس که چندین سایت را مدیریت می کنند مفید است و مدیریت ساده را مستقیماً از خط فرمان تسهیل می کند.
مزایای WP-CLI چیست؟
WP-CLI مزایای مختلفی را هم برای کاربران عادی و هم برای فریلنسرها ارائه می دهد. در اینجا دلیلی است که باید از وردپرس استفاده کنید command-line رابط:
- بهره وری – WP-CLI به شما امکان میدهد کارهایی را در چند ثانیه انجام دهید که ممکن است از طریق داشبورد مدیریت وردپرس سنتی چند دقیقه یا حتی ساعتها طول بکشد.
- اعمال توده – این ابزار به شما کمک می کند چندین پلاگین، تم یا وب سایت را با یک فرمان مدیریت کنید. این به ویژه برای فریلنسرهایی که سایت های مشتریان را مدیریت می کنند و می خواهند اقدامات انبوه را به سرعت انجام دهند مفید است.
- مدیریت از راه دور – با WP-CLI، می توانید از راه دور وب سایت های وردپرس را نگهداری کنید، به این معنی که نیازی به ورود به داشبورد مدیریت به صورت جداگانه نیست.
- پشتیبان گیری خودکار – WP-CLI شما را قادر می سازد تا به صورت خودکار ایجاد کنید backup روال برای سایت وردپرس شما این برای کسانی که از WP-CLI در وردپرس خود پشتیبانی می کنند مفید است backup راه حل ها
- سفارشی سازی های پیشرفته – در حالی که رابط گرافیکی وردپرس کاربرپسند است، می تواند برای کارهای پیچیده تر محدود باشد. WP-CLI امکان سفارشی سازی پیشرفته را فراهم می کند که از طریق داشبورد امکان پذیر نیست.
WP-CLI نسخه 2
WP-CLI راه طولانی را پیموده است و آخرین نسخه پایدار آن است WP-CLI نسخه 2، با جدیدترین نسخه 2.8.1. این نسخه ویژگی های به روز شده و ثبات بهبود یافته را برای کمک به مدیریت موثر سایت وردپرس خود به ارمغان می آورد.
حداقل شرایط لازم برای اجرای WP-CLI v2 در اینجا آمده است:
- PHP 5.6 یا بالاتر
- وردپرس 3.7 یا بالاتر
- محیط یونیکس مانند (OS X، Linux، FreeBSD، Cygwin) – پشتیبانی محدود در ویندوز.
بهروزرسانی به آخرین نسخه به چند دلیل توصیه میشود:
- نسخه های جدیدتر اغلب با وصله های امنیتی ارائه می شوند.
- دسترسی به دستورات و عملکردهای جدید که نسخه های قدیمی ممکن است از آنها پشتیبانی نکنند.
- افزایش سرعت و کارایی در اجرای دستورات.
مهم! اگرچه WP-CLI را می توان در نسخه های قدیمی PHP و WordPress نصب کرد، توصیه می کنیم برای افزایش امنیت به آخرین نسخه ها به روز رسانی کنید.
چگونه WP-CLI را نصب کنیم؟
نصب WP-CLI آسان است روی یک طرح میزبانی یا یک محیط لینوکس محلی.
خوشبختانه WP-CLI در صورت استفاده از قبل نصب شده است هاستینگerبرنامه Premium یا بالاتر برای میزبانی وب و میزبانی مدیریت شده وردپرس.

برای استفاده از آن، دسترسی SSH را فعال کنید روی شما hPanel. در اینجا به این صورت است:
- وارد hPanel خود شوید.
- هدایت به پیشرفته → دسترسی SSH از طریق نوار کناری سمت چپ


- کلیک فعال کردن در وضعیت SSH بخش، و همه چیز آماده است.


برای اونها روی میزبانی VPS یا هر محیط لینوکس، می توانید WP-CLI را با استفاده از مراحل زیر به صورت دستی نصب کنید:
- با استفاده از کلاینت SSH مانند PuTTy به سرور خود دسترسی پیدا کنید.
- پس از ورود به سیستم، WP-CLI را دانلود کنید PHAR فایل:
curl -O https://raw.githubusercontent.com/wp-cli/builds/gh-pages/phar/wp-cli.phar
- بررسی کنید که PHAR فایل در حال کار است:
php wp-cli.phar --info
- فایل را اجرایی کنید:
chmod +x wp-cli.phar
- حرکت دهید PHAR فایل را در مکانی در مسیر خود قرار دهید، به عنوان مثال:
sudo mv wp-cli.phar /usr/local/bin/wp
- نصب WP-CLI را با اجرای دستور زیر تکمیل کنید:
wp core install
دستورات رایج WP-CLI
پس از نصب WP-CLI، با ویژگی های اصلی آن آشنا شوید. این command-line ابزار به شما اجازه می دهد تا بسیاری از وظایف را به طور موثر انجام دهید. تسلط بر این دستورات WP-CLI به شما کمک می کند تا سایت وردپرس خود را مستقیماً از خط فرمان مدیریت کنید.
روش بررسی نسخه WP-CLI
برای اطمینان از اینکه نسخه فعلی WP-CLI را اجرا می کنید، می توانید نسخه نصب شده این ابزار را به طور معمول بررسی کنید. خودت را باز کن command-line ابزار و وارد کنید:
wp cli version
خروجی مشابه زیر را خواهید دید:
WP-CLI 2.8.1
برای اطلاعات دقیق تر، از جمله نسخه PHP و MySQL، می توانید از این دستور استفاده کنید:
wp --info
خروجی به شکل زیر خواهد بود:
PHP binary: /usr/bin/php8.2 PHP version: 8.2.0 php.ini used: /etc/php/8.1/cli/php.ini MySQL binary: /usr/bin/mysql MySQL version: mysql Ver 8.0.27-0ubuntu0.20.04.1 for Linux روی x86_64 ((Ubuntu)) SQL modes: WP-CLI root dir: /home/wp-cli/ WP-CLI vendor dir: /home/wp-cli/vendor WP_CLI phar path: WP-CLI packages dir: /home/wp-cli/.wp-cli/packages/ WP-CLI global config: WP-CLI project config: /home/wp-cli/wp-cli.yml WP-CLI version: 2.8.1
اگه تو هستی روی یک نسخه قدیمی است، می توانید به راحتی WP-CLI را با اجرای آن به روز کنید به روز رسانی wp cli دستور زیر:
wp cli update
خروجی نسخه به روز شده را تأیید می کند، مانند:
Success: WP-CLI updated to 2.8.1
روش دسترسی به فهرست دستورات و راهنما WP-CLI Documentation
WP-CLI اسناد داخلی را ارائه می دهد که حاوی اطلاعات دستوری ضروری است. برای مشاهده لیست کامل دستورات موجود، عبارت زیر را تایپ کنید:
wp
شما باید خروجی را به صورت زیر ببینید:
NAME wp DESCRIPTION Manage WordPress through the command-line. SYNOPSIS wp <command> SUBCOMMANDS cache Adds, removes, fetches, and flushes the WP Object Cache object. cap Adds, removes, and lists capabilities of a user role. cli Reviews current WP-CLI info, checks for updates, or views defined aliases. .....
برای خروج از کمک page، مطبوعات س.
چگونه درباره یک فرمان خاص بیشتر بیاموزیم
اگر به جزئیاتی در مورد یک فرمان خاص WP-CLI نیاز دارید، این ابزار مستندات راهنمای جامعی را ارائه می دهد. این شامل نحو، گزینهها و مثالها میشود.
به عنوان مثال، برای کسب اطلاعات بیشتر در مورد کاربر wp دستور، می توانید تایپ کنید:
wp help user
خروجی جزئیات استفاده، آرگومان های موجود و سایر اطلاعات ضروری را خواهید دید:
NAME wp user DESCRIPTION Manages users, along with their roles, capabilities, and meta. SYNOPSIS wp user <command> SUBCOMMANDS add-cap Adds a capability to a user. add-role Adds a role to a user. create Creates a new user. ...
شما همچنین می توانید استفاده کنید کمک دستور برای دستورات فرعی به عنوان مثال، برای دسترسی به کمک page برای به روز رسانی کاربر wp دستور، نوع:
wp help user update
روش نصب وردپرس از طریق WP-CLI
نصب وردپرس از طریق WP-CLI سریع و کارآمد است. قبل از شروع، مطمئن شوید که یک پایگاه داده MySQL ایجاد کرده اید، زیرا پیش نیاز نصب وردپرس است.
با هاستینگer، می توانید با پیمایش به یک پایگاه داده MySQL در hPanel ایجاد کنید پایگاه های داده → مدیریت از طریق نوار کناری
برای ایجاد پایگاه داده جدید، نام، نام کاربری و رمز عبور پایگاه داده را وارد کنید.


روش دیگر، این مراحل را برای ایجاد یک پایگاه داده MySQL جدید با استفاده از خط فرمان دنبال کنید:
- با تایپ کردن، وارد پوسته MySQL شوید:
mysql -u root -p
- با تایپ دستورات زیر یک نام کاربری و پایگاه داده اضافه کنید. جایگزین کردن نام کاربری و نام پایگاه داده با ارزش های انتخابی شما:
CREATE USER 'username'; CREATE DATABASE 'databasename';
- اعطای تمام مجوزها به کاربر برای تغییر پایگاه داده:
GRANT ALL PRIVILEGES روی databasename.* TO 'username' IDENTIFIED BY 'yourpassword';
- با اجرای زیر از پوسته MySQL خارج شوید:
quit
پس از راه اندازی پایگاه داده MySQL، می توانید وردپرس را از خط فرمان نصب کنید. ابتدا به مسیر بروید public_html دایرکتوری، جایی که فایل های وب سایت شما باید در آن قرار گیرند. برای بررسی دایرکتوری فعلی، موارد زیر را اجرا کنید:
pwd
اگر داخل نیستید public_html، بر این اساس پیمایش کنید:
cd /home/username/public_html
هنگامی که شما در public_html دایرکتوری، به صورت زیر عمل کنید:
- آخرین نسخه اصلی وردپرس را با استفاده از موارد زیر دانلود کنید:
wp core download
- جدید ایجاد کنید wp-config.php با اعتبار پایگاه داده شما:
wp config create --dbname=databasename --dbuser=username --dbpass=password --dbhost=localhost --dbprefix=wp_
- نصب وردپرس را با استفاده از نصب wp core فرمان مکانها را با جزئیات خود جایگزین کنید:
wp core install --url="your_domain.com" --title="Your Site Title" --admin_user="username" --admin_password="password" --admin_email="you@domain.com"
خروجی نصب وردپرس را تایید می کند:
Success: WordPress installed successfully.
روش نصب و مدیریت تم های وردپرس از طریق WP-CLI
از فهرست کردن تمام تم های نصب شده تا نصب تم های جدید، WP-CLI این وظایف را بدون دردسر ساده می کند.
ابتدا، اگر می خواهید تمام تم های نصب شده فعلی را مشاهده کنید، از:
wp theme list
این دستور خروجی ای مانند:
+----------------+----------+--------+---------+ | name | status | update | version | +----------------+----------+--------+---------+ | astra | inactive | none | 4.3.1 | | twentytwentytwo| active | none | 1.4 | +----------------+----------+--------+---------+
به عنوان مثال، اگر می خواهید تم فعال خود را از Twenty Twenty-Two به Astra تغییر دهید، از دستور زیر استفاده کنید:
wp theme activate astra
خروجی مشابه زیر را خواهید دید:
Success: Switched to 'Astra' theme.
همچنین می توانید از WP-CLI برای یافتن تم ها از مخزن وردپرس استفاده کنید. در اینجا مثالی برای جستجوی تم ها با پشتیبانی از Bootstrap آورده شده است:
wp theme search bootstrap
شما باید خروجی مشابه زیر ببینید:
Success: Showing 10 of 630 themes. +-----------------------+-----------------------+--------+ | name | slug | rating | +-----------------------+-----------------------+--------+ | Bootstrap Fitness | bootstrap-fitness | 0 | | Bootstrap Coach | bootstrap-coach | 0 | | The Bootstrap Blog | the-bootstrap-blog | 100 | ...
به عنوان مثال، برای نصب و فعال کردن تم Bootstrap Blog، از دستور زیر استفاده کنید:
wp theme install the-bootstrap-blog --activate
اگر می خواهید بیشتر ببینید تم wp دستورات فرعی، دستور را همانطور که هست اجرا کنید. این خروجی است که خواهید دید:
usage: wp theme activate <theme> or: wp theme auto-updates <command> or: wp theme delete [<theme>...] [--all] [--force] ...
روش نصب و مدیریت افزونه های وردپرس از طریق WP-CLI
WP-CLI مدیریت افزونه وردپرس را از نصب تا غیرفعال کردن ساده می کند. بیایید مرور کنیم که چگونه می توانید این کار را بدون زحمت انجام دهید.
برای فهرست کردن پلاگین های نصب شده در حال حاضر، از دستور زیر استفاده کنید:
wp plugin list
خروجی به شکل زیر خواهد بود:
+----------------+----------+--------+---------+ | name | status | update | version | +----------------+----------+--------+---------+ | akismet | inactive | none | 5.3 | | hello-dolly | active | none | 1.7.2 | +----------------+----------+--------+---------+
برای نصب یک افزونه جدید مانند ووکامرس از موارد زیر استفاده کنید نصب افزونه wp دستور:
wp plugin install woocommerce
خروجی نصب را تایید می کند:
Success: Installed 1 of 1 plugins.
برای فعال کردن این افزونه وردپرس که به تازگی نصب شده است، از:
wp plugin activate woocommerce
سپس خواهید دید:
Success: Plugin 'woocommerce' activated.
برای نصب چندین پلاگین در یک حرکت، اسلاگ های افزونه را که با یک فاصله از هم جدا شده اند فهرست کنید:
wp plugin install woocommerce gutenberg
با استفاده از دستور زیر می توانید افزونه ها را در مخزن وردپرس جستجو کنید. به عنوان مثال، برای یافتن افزونه های کش وردپرس، تایپ کنید:
wp plugin search cache
این یک خروجی شبیه به زیر ایجاد می کند:
Success: Showing 10 of 1010 plugins. +--------------------------------+--------------------------+--------+ | name | slug | rating | +--------------------------------+--------------------------+--------+ | LiteSpeed Cache | litespeed-cache | 96 | | W3 Total Cache | w3-total-cache | 88 | | WP Fastest Cache | wp-fastest-cache | 98 | …
برای بیشتر افزونه wp دستورات، اجرا کنید:
wp plugin
در اینجا یک نگاه اجمالی از خروجی است که می توانید انتظار داشته باشید:
usage: wp plugin activate <plugin> or: wp plugin deactivate <plugin> or: wp plugin install <plugin> [--activate] ...
روش به روز رسانی وردپرس از طریق WP-CLI
به روز رسانی سایت وردپرس، تم ها و افزونه ها برای عملکرد و امنیت ضروری است. WP-CLI این را ساده می کند process بنابراین سایت شما می تواند آخرین به روز رسانی های وردپرس را اجرا کند.
برای به روز رسانی وردپرس به آخرین نسخه، اجرا کنید:
wp core update
شما باید این خروجی را ببینید:
Success: WordPress updated successfully.
در مرحله بعد، بررسی کنید که آیا به روز رسانی پایگاه داده با اجرای:
wp core update-db
پس از آپدیت، خروجی به صورت زیر تایید می شود:
Success: WordPress database updated.
برای تأیید نسخه فعلی وردپرس خود، از:
wp core version
به روز نگه داشتن افزونه های نصب شده شما نیز بسیار مهم است. برای به روز رسانی افزونه ها از:
wp plugin update --all
خروجی به شرح زیر خواهد بود:
Success: Updated x of x plugins.
حتماً تم های خود را نیز به روز کنید. برای به روز رسانی همه آنها، اجرا کنید:
wp theme update --all
خروجی زیر را خواهید دید:
Success: Updated x of x themes.
برای بهروزرسانیهای هدفمند، آن را جایگزین کنید -همه پارامتر با موضوع یا پلاگین اسلاگ خاص.
روش تغییر URL وردپرس از طریق WP-CLI
اگر نیاز به تغییر URL وردپرس خود دارید، WP-CLI این کار را ساده می کند process.
برای تغییر آدرس خانه، اجرا کنید آپدیت گزینه wp فرمان، جایگزین کردن http://example.com با نام دامنه شما
wp option update home "http://example.com"
خروجی به صورت زیر تایید می شود:
Success: Updated 'home' option.
برای تنظیم آدرس سایت، از همان دستور اما استفاده کنید swap خانه با آدرس سایت:
wp option update siteurl "http://example.com"
این خروجی را خواهید دید:
Success: Updated 'siteurl' option.
روش نصب مجدد وردپرس Core از طریق WP-CLI
در برخی موارد، فایل های اصلی وردپرس ممکن است به دلیل به روز رسانی معیوب یا تلاش برای هک خراب شوند. WP-CLI روشی سریع برای نصب مجدد این فایل های اصلی بدون تأثیر بر محتوا و تنظیمات سایت شما ارائه می دهد.
برای نصب مجدد هسته وردپرس، دستور زیر را اجرا کنید:
wp core download --skip-content --force
این دستور از دانلود رد می شود wp-content دایرکتوری و به زور همه فایل های اصلی وردپرس موجود را بازنویسی کنید. خروجی باید این باشد:
Success: WordPress downloaded.
پس از دانلود فایل های اصلی، یکپارچگی آنها را با این دستور بررسی کنید:
wp core verify-checksums
اگر همه چیز واضح است، باید ببینید:
Success: WordPress installation verifies against checksums.
روش مدیریت محتوا از طریق WP-CLI
مدیریت محتوا روی اگر وردپرس را به صورت دستی انجام دهید می تواند زمان بر باشد. WP-CLI این را ساده می کند process، به شما امکان می دهد پست ها و رسانه ها را مستقیماً از خط فرمان ایجاد، ویرایش و حذف کنید.
مدیریت پست ها
برای مشاهده لیست تمام پست ها، دستور زیر را اجرا کنید:
wp post list
خروجی مشابه این را خواهید دید:
+----+--------------+-------------+---------------------+-------------+ | ID | post_title | post_name | post_date | post_status | +----+--------------+-------------+---------------------+-------------+ | 1 | Hello world! | hello-world | 1402-06-06 03:39:33 | publish | +----+--------------+-------------+---------------------+-------------+
در این مثال، پست با عنوان سلام دنیا! دارای شناسه 1. برای انتقال این پست به سطل زباله، از:
wp post delete 1
خروجی به شرح زیر خواهد بود:
Success: Trashed post 1.
برای ایجاد یک پست جدید، اجرا کنید:
wp post create --post_status=publish --post_title="This Post Was Created With WP-CLI" --edit
این دستور ویرایشگر متن پیش فرض سیستم شما را باز می کند. هنگامی که محتوا را اضافه کردید، برای مشاهده خروجی، ویرایشگر را ذخیره کرده و از آن خارج شوید:
Success: Created post 10.
اگر پیش نویسی به عنوان ذخیره شده دارید TXT فایل در دایرکتوری، شما می توانید import آن را مستقیما با:
wp post create ./post.txt --post_title="Sample Post" --post_status=publish
برای ایجاد چندین پست برای آزمایش، از موارد زیر استفاده کنید:
wp post generate --count=10
مدیریت نظرات
برای تأیید نظر معلق با یک شناسه نظر خاص، از:
wp comment approve 45
خروجی با:
Success: Approved comment 45.
برای لیست کردن همه نظرات روی یک پست، می توانید اجرا کنید:
wp comment list --post_id=1234
خروجی لیستی از نظرات مرتبط با پست را نمایش می دهد:
+------------+---------------------+--------------+ | comment_ID | comment_date | comment_content | +------------+---------------------+--------------+ | 34 | 1402-10-18 12:34:56 | Great post! | +------------+---------------------+--------------+
مدیریت رسانه
میتوانید با استفاده از WP-CLI وارد کردن تصویر را خودکار کنید. به عنوان مثال، به import همه تصاویر از پوشه ای به نام تصاویر_برای_سایت، اجرا کن:
wp media import images-for-site/*
شما باید یک خروجی مانند این را ببینید:
Imported file 'images-for-site/image-1.jpg' as attachment ID 25. Imported file 'images-for-site/image-2.jpg' as attachment ID 26. Success: Imported 2 of 2 items.
روش صادرات/وارد کردن وردپرس از طریق WP-CLI
WP-CLI دستورات ساده و در عین حال قدرتمندی را برای صادرات و وارد کردن داده های وردپرس ارائه می دهد. چه در حال حرکت به سمت جدید host یا پشتیبان گیری از محتوا، این دستورات را می سازد process کارآمدتر.
به export تمام پست های وردپرس شما در یک XML فایل، از دستور زیر استفاده کنید:
wp export --dir=/path/to/folder
این باعث نجات خواهد شد XML فایل به دایرکتوری مشخص شده، پس از آن این خروجی را خواهید دید:
Success: Wrote 'filename.xml' to '/path/to/folder'.
شما همچنین می توانید export انواع خاصی از محتوا، مانند صفحات یا انواع پست سفارشی. به عنوان مثال، به export تمام صفحات، استفاده از:
wp export --post_type=page
به import یک XML فایل را در وردپرس، استفاده کنید:
wp import /path/to/file.xml --authors=create
این –نویسندگان=ایجاد پرچم تضمین می کند که نویسندگان جدید ذکر شده در XML اگر فایلی وجود نداشته باشد ایجاد می شود. خروجی مانند زیر را خواهید دید:
Success: Imported from 'file.xml'.
همچنین میتوانید از مطالب یا پیوستهای خاص در طول این مدت صرفنظر کنید import. برای مثال، برای رد کردن پیوستها، اجرا کنید:
wp import /path/to/file.xml --skip=attachment
روش مدیریت پایگاه داده با استفاده از WP-CLI
مدیریت پایگاه داده وردپرس برای عملکرد مطلوب وب سایت بسیار مهم است. WP-CLI وظایف پایگاه داده را ساده می کند و مجموعه ای از دستورات را ارائه می دهد که می توانید مستقیماً از خط فرمان اجرا کنید.
برای نمایش تمامی کاربران ثبت نام شده وردپرس از این دستور استفاده کنید:
wp db query "SELECT user_login, ID FROM wp_users;"
خروجی مشابه این دریافت خواهید کرد:
+------------+----+ | user_login | ID | +------------+----+ | user | 1 | +------------+----+
به export پایگاه داده وردپرس خود را اجرا کنید:
wp db export
این باعث صرفه جویی در یک SQL فایل در فهرست فعلی شما این خروجی را خواهید دید:
Success: Exported to 'wordpress_db.sql'.
به import یک SQL در پایگاه داده وردپرس خود فایل کنید، موارد زیر را اجرا کنید:
wp db import filename.sql
پس از یک موفقیت import، خواهی دید:
Success: Imported from 'filename.sql'.
به طور دوره ای، بررسی پایگاه داده خود برای خطاها مفید است. برای تعمیر سریع از این دستور استفاده کنید:
wp db repair
این پیام تأیید را دریافت خواهید کرد:
Success: Database repaired.
در نهایت، پایگاه داده خود را برای عملکرد صاف سایت بهینه نگه دارید. موارد زیر را اجرا کنید:
wp db optimize
این خروجی را خواهید دید:
Success: Database optimized.
روش جستجو و جایگزینی با استفاده از WP-CLI
تغییرات انبوه در محتوای وردپرس، URL ها یا فیلدهای پایگاه داده شما معمولاً به تلاش دستی یا افزونه های پایگاه داده تخصصی نیاز دارد. با این حال، WP-CLI یک فرمان جستجو و جایگزینی مفید ارائه می دهد که این را خودکار می کند process.
برای جایگزینی یک رشته در سرتاسر پایگاه داده خود، اجرا کنید:
wp search-replace 'old-string' 'new-string'
خروجی این عمل را تأیید می کند:
Success: Replaced 'old-string' with 'new-string'.
قبل از ایجاد تغییرات دائمی، می توانید برای پیش نمایش نتایج، یک اجرا خشک انجام دهید:
wp search-replace 'old-string' 'new-string' --dry-run
برای اجرای یک جستجوی بدون حروف بزرگ، عبارت را وارد کنید -رجکس و -regex-flags گزینه ها:
wp search-replace 'old-string' 'new-string' --regex --regex-flags="i"
می توانید تعیین کنید که کدام پایگاه داده را جستجو و جایگزین کنید:
wp search-replace 'old-string' 'new-string' --all-tables-with-prefix
برای تغییر دامنه وب سایت خود، ابتدا یک اجرا خشک را اجرا کنید تا بررسی کنید چه چیزی جایگزین می شود:
wp search-replace --dry-run 'website.net' 'website.com'
اگر همه چیز بررسی شد، دستور جایگزینی واقعی را ادامه دهید:
wp search-replace 'website.net' 'website.com'
خروجی باید به شرح زیر باشد:
Success: Replaced 'website.net' with 'website.com'.
نتیجه
تسلط بر WP-CLI برای مدیریت کارآمد وردپرس بسیار ارزشمند است. در این آموزش WP-CLI، چندین نمونه از روش استفاده از وردپرس را به اشتراک گذاشته ایم command-line رابط.
دانستن این دستورات شما را قادر می سازد تا نسخه وردپرس خود را به روز کنید، افزونه ها و تم ها را نصب کنید، محتوا را مدیریت کنید و پایگاه داده خود را مستقیماً از WP-CLI بهینه کنید.
به این ترتیب، استفاده از WP-CLI می تواند گردش کار شما را ساده کند و خطر خطای انسانی را در هنگام استفاده از یک رابط کاربری گرافیکی، به ویژه در طول کارهای حیاتی، کاهش دهد. به این ترتیب، می توانید سایت های وردپرس خود را با اطمینان مدیریت کنید.
سوالات متداول WP-CLI
این بخش به رایج ترین سوالات در مورد WP-CLI پاسخ خواهد داد.
چگونه به WP-CLI دسترسی داشته باشم؟
برای دسترسی به WP-CLI، به دسترسی SSH به وب سرور خود نیاز دارید. از طریق SSH وارد سرور خود شوید و سپس تایپ کنید wp به دنبال آن دستور خاصی که می خواهید اجرا کنید. اگر WP-CLI نصب نشده است، آن را از وب سایت رسمی دانلود کنید و دستورالعمل های نصب را دنبال کنید.
آیا می توانم WP-CLI را نصب کنم؟ روی هر هاست؟
می توانید وردپرس CLI را نصب کنید روی اکثر برنامه های میزبانی که دسترسی SSH را ارائه می دهند. خوشبختانه، هاستینگerبرنامه های Premium و بالاتر با WP-CLI به طور پیش فرض نصب شده است. برای تأیید در دسترس بودن WP-CLI برای طرح خاص خود، همیشه با ارائه دهنده هاست خود مشورت کنید.
آیا می توانم دستورات WP-CLI سفارشی ایجاد کنم؟
بله، می توانید دستورات WP-CLI سفارشی ایجاد کنید. توسعه دهندگان اغلب دستورات سفارشی را برای گسترش عملکرد WP-CLI برای رفع نیازهای خاص می نویسند. دستورات سفارشی معمولاً با PHP نوشته می شوند و می توانند به قالب وردپرس یا فایل های افزونه شما اضافه شوند. حتماً دستورالعملهای WP-CLI را برای بهترین شیوهها دنبال کنید.
آیا می توانم از راه دور از WP-CLI استفاده کنم؟
بله، اگر به سرور خود دسترسی SSH دارید، می توانید از راه دور از WP-CLI استفاده کنید. با اتصال از طریق SSH می توانید دستورات WP-CLI را اجرا کنید روی نصب وردپرس از راه دور خود را همانطور که انجام می دهید روی یک محیط محلی اطمینان حاصل کنید که از سیاست ها و دستورالعمل های ارائه دهنده هاست خود برای دسترسی از راه دور پیروی می کنید.
آیا می توانم از WP-CLI با اسکریپت های Bash استفاده کنم؟
بله، WP-CLI با اسکریپت های Bash به خوبی کار می کند. شما می توانید دستورات مختلف وردپرس را برای خودکارسازی کارهای روتین اسکریپت کنید. این به شما امکان می دهد راه حل های قوی و خودکاری برای مدیریت وردپرس ایجاد کنید و گردش کار شما را کارآمدتر کند. فقط مطمئن شوید که اسکریپت Bash شما به خوبی تست شده است تا از هرگونه اقدام ناخواسته جلوگیری کنید.
لطفا در صورت وجود مشکل در متن یا مفهوم نبودن توضیحات، از طریق دکمه گزارش نوشتار یا درج نظر روی این مطلب ما را از جزییات مشکل مشاهده شده مطلع کنید تا به آن رسیدگی کنیم
زمان انتشار: 1403-01-01 01:43:04



